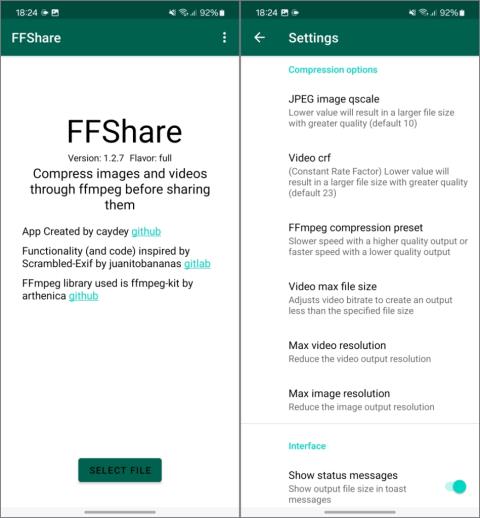您應該知道的 14 個有用的三星日曆設置

您想使用其設定來自訂三星日曆應用程式嗎?查看最佳且有用的三星日曆設定。

從 Windows 切換到 Mac 是一個巨大的變化,而且常常讓人不知所措。但隨著時間的推移,你會習慣MacBook 的世界。當然,我會為從 Windows 切換到 Mac 的新用戶提供最佳提示,幫助您盡可能順利地過渡到 macOS。讓我們開始吧。
目錄
1. 使用 Spotlight 搜尋來尋找任何內容
對於 Windows 用戶來說,MacBook 的隱藏功能之一是Spotlight 搜尋。您可以使用它來搜尋或開啟 MacBook 上的任何內容,例如設定、檔案等。您還可以使用它在網路上搜尋並執行數學計算和轉換,而無需開啟任何其他應用程式。按Command + 空白鍵開啟 Spotlight 搜尋。然後,輸入您希望 Spotlight 為您執行的任何操作。

2.快速預覽文件
在 MacBook 上,您只需按空白鍵即可快速預覽文件,而無需實際開啟它們。首先,按一下檔案將其選中,然後按空白鍵預覽該檔案。
3.改變滾動條方向
作為 Windows 用戶,您可能會對Mac 觸控板的相反滾動方向感到惱火。值得慶幸的是,您可以輕鬆更改它並使其與您的 Windows PC 類似。
前往系統設定 > 觸控板,然後按一下捲動和縮放標籤。啟用自然滾動旁邊的開關。

3.啟用點擊
在 Windows PC 上,預設啟用觸控板的點擊功能。也就是說,每當您需要點擊某些內容時,只需點擊觸控板即可,而無需用力按下。MacBook 上並非如此。
若要在 MacBook 上啟用「點選點選」功能,請前往「系統設定」>「觸控板」 ,然後啟用「點選點選」旁的切換按鈕。

5.啟用觸控板上的右鍵單擊
如果您從 Windows 切換到 MacBook,您可能會覺得 MacBook 上缺少的另一個功能是透過按下觸控板右下角進行右鍵單擊的功能。預設情況下,您需要用兩根手指在 MacBook 的觸控板上按一下才能右鍵單擊。但不用擔心。您可以在 MacBook 設定中輕鬆啟用觸控板上的本機右鍵功能。
前往 MacBook系統設定 > 觸控板。點擊“輔助單擊”旁邊的雙箭頭圖標,然後選擇“右下角的單擊”。

提示:了解如何變更 MacBook 上的滑鼠指標。
6. 輸入表情符號和其他特殊字符
Windows PC 有一個漂亮的Windows + . (句點)用於存取表情符號和特殊字元面板的鍵盤快速鍵。在 MacBook 上,您必須使用Control + Command + 空格鍵鍵盤快捷鍵打開字元檢視器窗口,您可以在其中找到表情符號和其他特殊字元。

7. 從 Dock(又稱工作列)新增或刪除應用程式
包含應用程式清單的底部行在MacBook 上稱為 Dock。它就像 Windows PC 的任務欄,您可以在其中固定常用的應用程式。
您可以透過兩種方式將應用程式新增至 MacBook 的 Dock。打開Finder應用程式並從左側選擇應用程式。現在,將應用程式拖曳到 Dock 中以將其保留在那裡。

或者,打開首選應用程序,當它顯示在 Dock 中時,右鍵單擊它並選擇選項 > 保留在 Dock 中。

要清理 Dock 並刪除任何現有應用程序,請右鍵單擊 Dock 中的應用程序,然後轉到“選項”。取消選取保留在 Dock 中。

提示:查看在 MacBook 上自訂 Dock 的最佳應用程式。
8. 拖曳安裝第三方應用
安裝第三方應用程式或應用程式商店以外的應用程式時,您將看到一個窗口,顯示「拖曳應用程式進行安裝」。這個特定的彈出視窗可能會讓 Windows 用戶感到非常困惑,因為應用程式提供了逐步安裝方法。基本上,您需要將應用程式圖示從左側拖曳到右側才能開始安裝過程。

提示:了解如何在 MacBook 上執行 Android 應用程式。
9. 將 Control 替換為鍵盤快速鍵的 Command
您在 Windows 電腦上習慣的大多數流行快捷鍵也適用於 MacBook,例如 Ctrl + C、Ctrl + V 等。唯一的區別是您需要在 MacBook 上將 Ctrl 按鈕替換為 Command。因此,新的鍵盤快捷鍵將是 Command + C 用於複製,Command + V 用於貼上,等等。
10. 從四個角落觸發動作
作為以前的 Windows 用戶,您會喜歡的 MacBook 的另一個很酷的隱藏功能是能夠為 Mac 電腦的四個角落分配不同的功能。此功能稱為“熱角”。您可以使用它來存取桌面、打開通知中心、啟動螢幕保護程式、使顯示器進入睡眠狀態等,只需將滑鼠角落移至螢幕的相關角落即可。
若要設定 Hot Corners,請前往系統設定 > 桌面和 Dock。點擊底部的“熱門角落”按鈕。

選擇適當的角落並從下拉清單中選擇首選功能。

11. 開啟任務視圖
就像您可以使用 Alt + Tab 鍵盤快捷鍵在 Windows PC 上開啟的應用程式之間切換一樣,您必須在 MacBook 上使用Command + Tab快捷鍵才能執行相同的操作。或按F3開啟 Mission Control,相當於 Windows PC 上的 Windows + Tab。
12.使用舞台管理器
作為 Windows 用戶,如果您對如何在應用程式之間切換感到不舒服,並且不喜歡開啟的應用程式在 MacBook 上的顯示和工作方式,則可以使用 Stage Manager 來減少混亂並快速存取開啟的應用程式。
啟用舞台管理器後,您將在左側看到一個打開的視窗列表,這些視窗排列在一個條帶中,您可以在其中輕鬆地在它們之間來回切換。

若要在 MacBook 上啟用 Stage Manager,請前往「設定」>「桌面和 Dock」,然後啟用 Stage Manager 旁的開關。另外,請確保已選取在 Stage Manager 中顯示最近的應用程式。

提示:了解如何在 MacBook 上的相同應用程式的視窗之間切換。
13. 存取桌面
從 Windows 切換到 MacBook 後,您腦海中立即浮現的一個問題是如何進入 MacBook 上的桌面。值得慶幸的是,透過最新的 MacOS 更新(即 Sonoma),您可以點擊桌布來顯示桌面。對於早期型號,將桌面功能分配給熱角之一。您也可以使用Command + F3鍵盤快速鍵在 MacBook 上開啟桌面。
14.使用堆疊清理桌面
如果桌面上有大量文件,您可以使用堆疊功能清理和組織它們。顧名思義,Stacks 將根據種類、建立日期、修改日期等對項目進行分組。
右鍵單擊 MacBook 桌面並選擇“使用堆疊”。再次右鍵單擊並選擇“分組堆疊”以選擇對桌面上的項目進行分組的參數。

提示:了解如何在 MacBook 上新增和使用小工具。
15. 截圖
在 MacBook 上截取螢幕截圖非常簡單。使用以下鍵盤快速鍵在 Mac 上截取螢幕畫面:
提示:了解如何變更 MacBook 上螢幕截圖的儲存位置。
16. 關閉應用程式
在 Windows PC 上,按一下 X 圖示將關閉並退出應用程式。然而,在 MacBook 上關閉和退出應用程式的工作方式略有不同。當您單擊紅色圖標時,它只會關閉應用程序,但不會關閉其進程。若要完全退出應用程序,請在應用程式視窗開啟時按Command + Q。或右鍵單擊 Dock 中的應用程式圖標,然後選擇“退出”。

提示:了解如何在 MacBook 上強制退出應用程式。
初學者使用 MacBook 的更多技巧
希望您喜歡閱讀 Windows 用戶的 Mac 指南,其中包含適用於 Windows 用戶的最佳 MacBook 技巧。出發前,請先查看針對學生的最佳 Mac 提示和技巧。另外,請檢查適用於 MacBook 的最佳實用程式應用程式。
您想使用其設定來自訂三星日曆應用程式嗎?查看最佳且有用的三星日曆設定。
插件可以大大提高 ChatGPT 的功能。以下是您需要考慮的一些最佳 ChatGPT 插件。
Apple 發布了經過改進的全新 iPhone 15。以下列出了您可以為 iPhone 15 購買的最佳保護殼,以讓它在秋季安然度過。
想知道 Android 手機是否可以使用類似 AirPlay 的服務?了解什麼是 Android 上的 AirPlay 等價物及其工作原理。
考慮購買可折疊手機嗎?以下是可折疊手機相對於普通平板手機的所有優點和缺點。
在測試了一些針對 5 歲以下兒童的教育和遊戲應用程式後,這裡列出了您應該購買的 Android 和 iOS 應用程式。
將檔案從 Android 傳輸到 PC 時遇到問題?這裡有 10 種在 Android 和 PC 之間傳輸檔案的簡單方法。
您的帳戶上有一些 Google Play 餘額嗎?使用 Google Play 餘額購買或訂閱不同服務的方法有很多。
以下是可以在 Android 手機上壓縮影片的最佳應用程序,以便您可以更快、更輕鬆地與朋友和家人分享。
新款 iPhone 的包裝盒中不會附帶充電器。我們整理了一份最適合 iPhone 15 系列的充電器清單。
想要在您的三星手機上自訂鬧鐘嗎?查看三星 Galaxy 手機的最佳三星鬧鐘設定。
想知道三星手機上有哪些手勢以及如何使用它們?查看三星 Galaxy 手機手勢清單。
擁有 Apple Pencil 並正在尋找適用於 iPad 的最佳繪圖應用程式嗎?以下是適合所有人的適用於 iPad 和 Apple Pencil 的最佳繪圖應用程式。
精選的 AI Chrome 擴充功能列表,適合需要幫助的學生使用 Twitter、程式碼、研究等來撰寫論文、電子郵件、使用 Twitter、程式碼、研究等。
想在您的 Discord 伺服器上享受一些樂趣嗎?這裡有一些最好的 Discord 遊戲可以添加到您的伺服器中。
您在購物時唯一需要的 Chrome 擴充程序,用於追蹤價格、添加心願單產品、尋找優惠以及獲取折扣和優惠券。
了解 macOS Sonoma 中的新 Safari 瀏覽器功能,該功能將隱私和安全性置於您體驗的首位。
緊急演示?以下是如何使用 Android 手機作為 Windows PC 的鍵盤和滑鼠來完成示範。
大多數 Samsung Galaxy 手機和平板電腦都提供「模式和例行」應用程式。以下是一些適合您的 Galaxy 的最佳例程。
了解如何使用 Bing 圖像搜尋和 Edge 瀏覽器內建的視覺搜尋功能在 Windows 10 和 11 上輕鬆複製圖像或螢幕截圖中的文字。
Discord 在 Windows 11 中檢查更新時是否卡住了?嘗試這十種方法來解決問題並安裝新更新。
了解清除 Steam 下載快取檔案時會發生什麼、您是否會丟失遊戲或保存內容以及您是否應該這樣做。
1. 按 Windows 鍵 + R 組合開啟執行對話方塊。2. 然後輸入 services.msc 並按 Enter 鍵。
有關如何使用登錄機碼/群組原則編輯器等工具在 Windows 10/11 上停用自動 GPU 驅動程式更新的詳細逐步指南。
您的電腦上的 Google Chrome 是否遇到問題?以下是修復 Windows 11 上 Google Chrome 瀏覽器崩潰的最佳方法。
想要在 Mac 上的視窗之間切換嗎?了解如何使用觸控板、鍵盤、滑鼠等在 Mac 上查看和切換相同應用程式的視窗。
預設郵件應用程式未在 Windows 上顯示您的所有電子郵件?應用這些故障排除提示來解決問題。
針對來自 Windows 10 檔案總管的 Windows 11 使用者的一些檔案總管提示和技巧的新擴充功能清單。
如何在 Windows 10 和 11 電腦上停用和暫停 BitLocker、兩者有何不同以及使用哪一種。