你的 iPhone 有一個致命的安全漏洞 - 如何立即修復它

最近有更改過密碼嗎?刪除舊的以防止它們被惡意使用
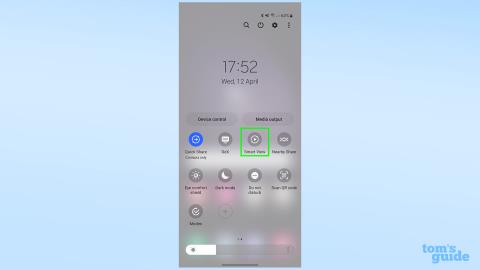
任何經常在移動中使用 PC 和 Samsung Galaxy 設備工作的人可能想知道如何在 Samsung Galaxy 手機和平板電腦上使用第二屏幕。這是 Galaxy 設備獨有的一項令人印象深刻的功能,無論您使用什麼類型的電腦,都可以讓您無需電纜即可立即擴展屏幕空間。
如果您願意,您可以將其與台式計算機一起使用,但是當您離開辦公桌使用筆記本電腦工作時,它會非常方便。每次都需要進行一些設置,但相當簡單。此外,這一切都是無線完成的,更加方便。
我們將下面的操作方法分為三個部分。第一個內容介紹如何設置三星 Galaxy 手機以供第二屏幕使用,第二個內容介紹如何設置 Galaxy Tab,第三個內容介紹如何在手機或平板電腦準備就緒後在電腦上執行哪些操作。那麼讓我們深入了解一下吧。
如何在三星 Galaxy 手機和平板電腦上使用第二屏幕
對於三星 Galaxy 手機:
對於三星 Galaxy Tab 平板電腦:
當您的設備處於第二屏幕模式時:
適用於三星 Galaxy 手機
1. 點擊快速設置菜單中的智能視圖
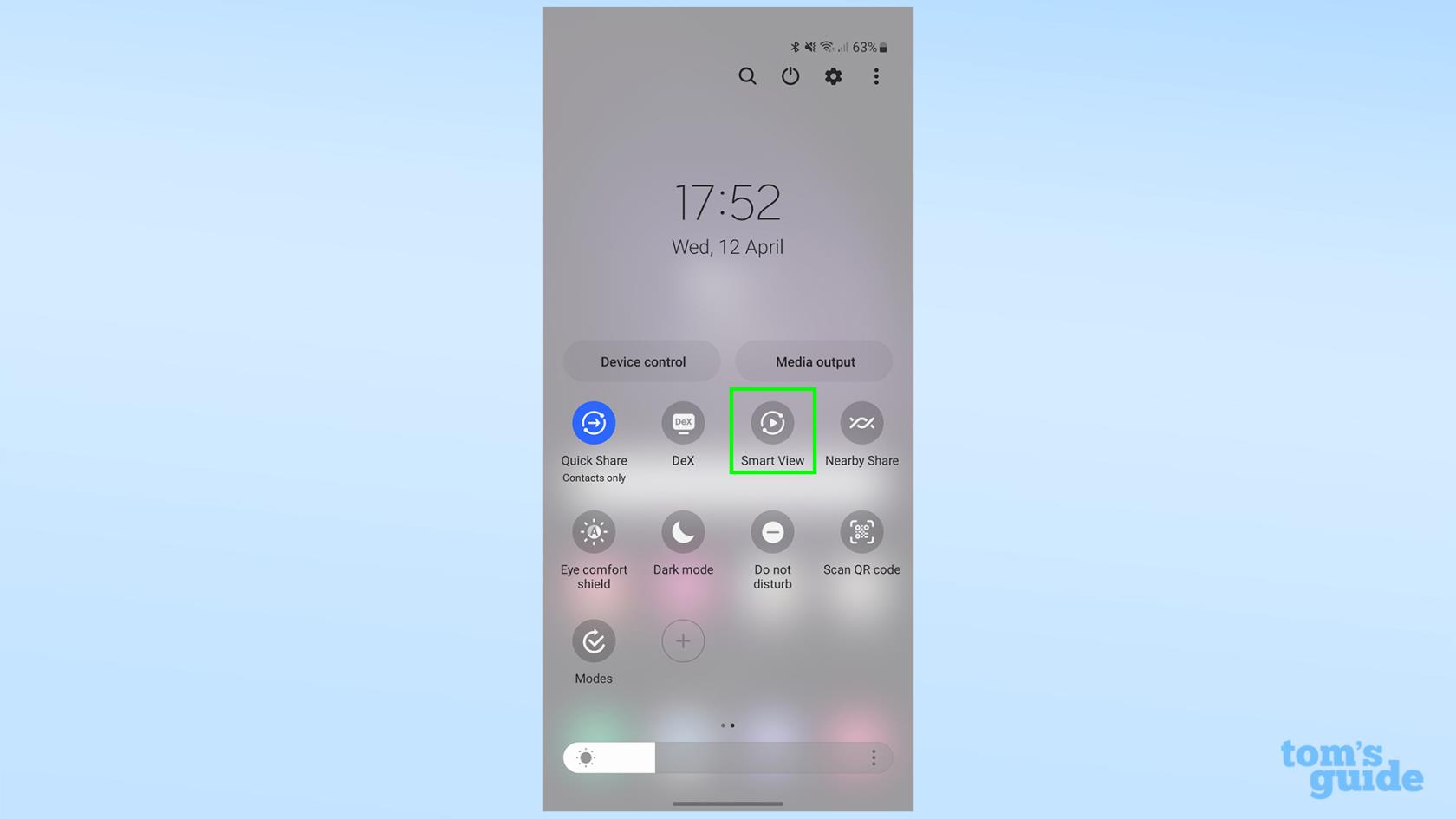
(圖片:©我們的指南)
首先,從屏幕頂部向下滑動以打開通知欄,然後再次打開完整的“快速設置”,以打開 Galaxy 的“快速設置”。
默認情況下,智能視圖位於設置的第二頁,因此如果您沒有立即看到它,請向左滑動以找到它。
2. 打開關於 Smart View 頁面
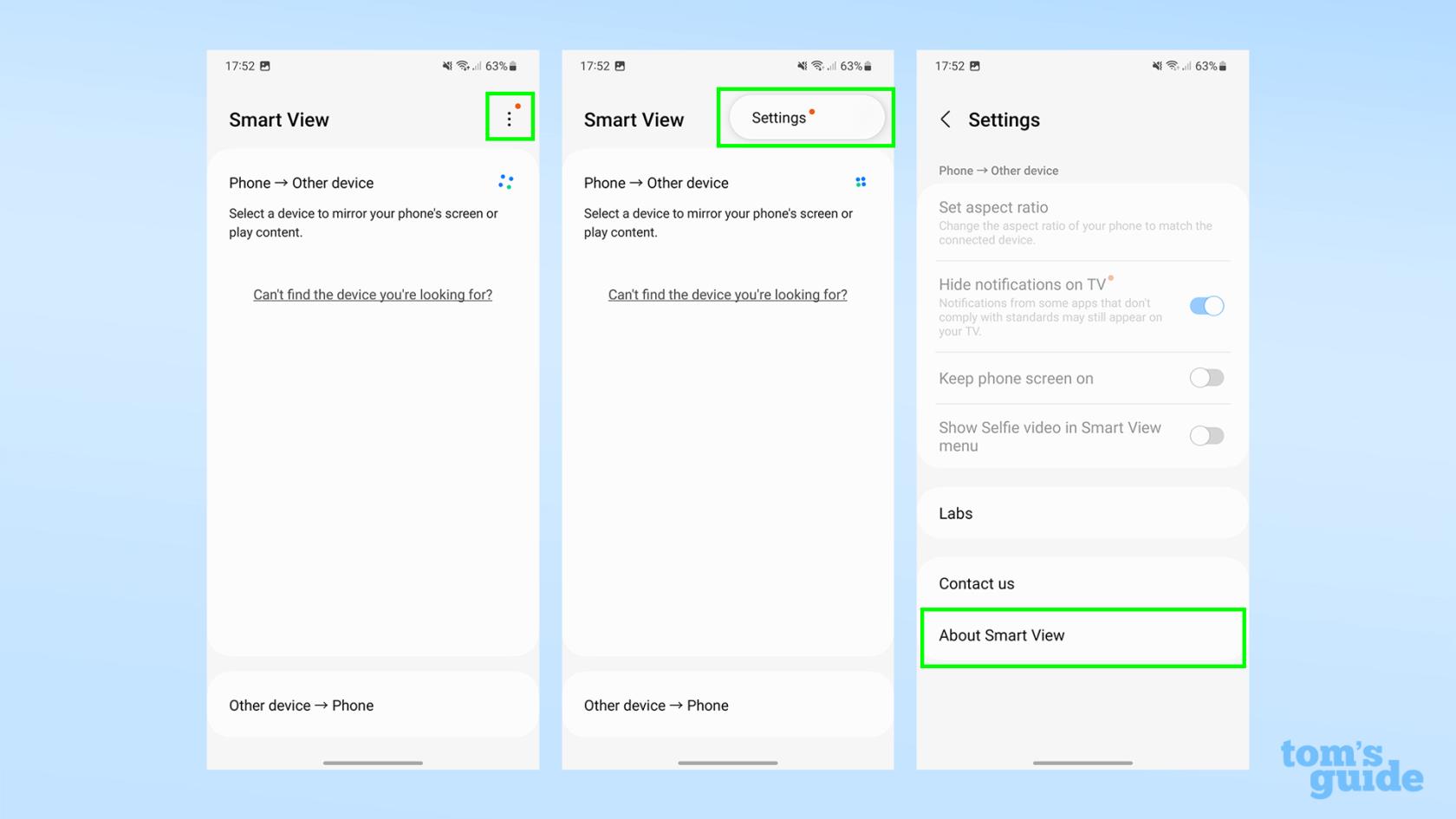
(圖片:©我們的指南)
實際上,第二屏幕在 Galaxy 手機上還不是一個穩定的功能,因此我們將前往 Smart View 開發人員菜單來啟用它。首先點擊Smart View 菜單中的三點菜單,然後點擊設置,然後向下滾動並點擊當前菜單底部的關於 Smart View 選項。
3. 點擊 Smart View 徽標 10 次
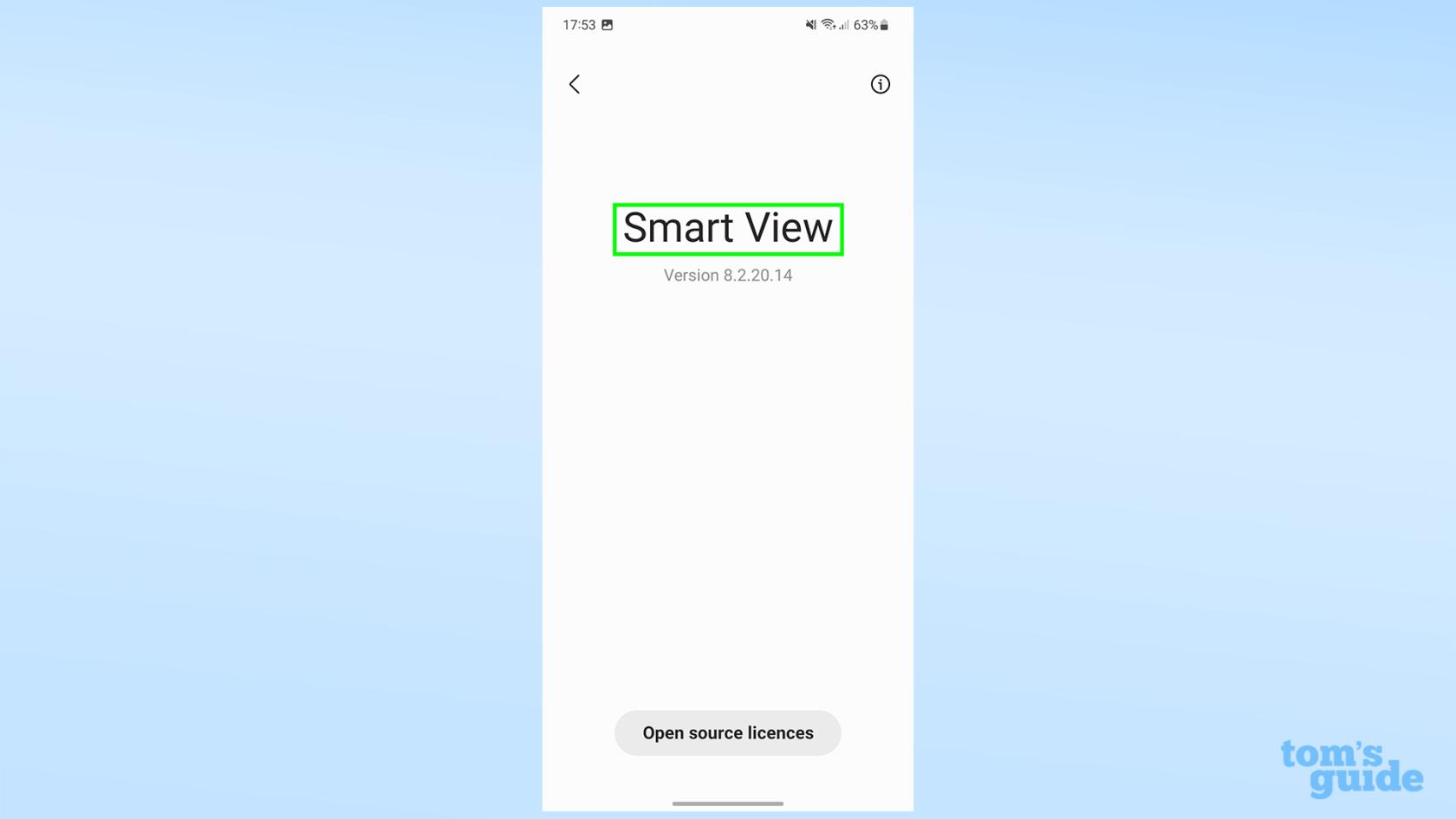
(圖片:©我們的指南)
是的,這是一個奇怪的指令,但這就是你必須要做的!沒有具體時間,只需點擊屏幕中央的應用程序名稱 10 次即可。
4. 如果需要解鎖開發者選項,請輸入密碼
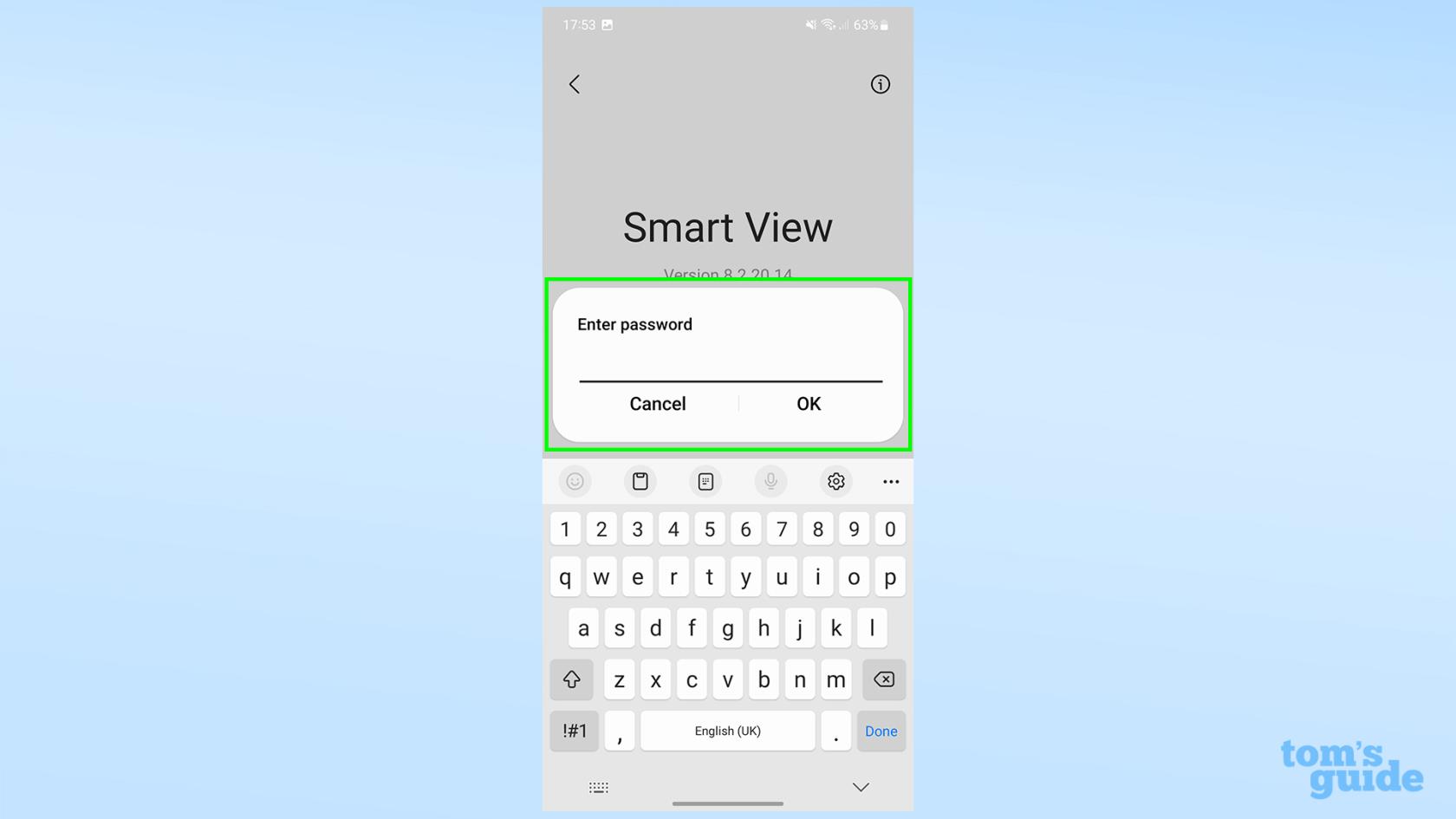
(圖片:©我們的指南)
點擊 10 次後,您可能會看到密碼屏幕。如果是這樣,您需要輸入以下三個代碼之一:
- #00rtsp00(這是對我們有用的)
- #00sv00
-用於解鎖手機的 PIN
5. 切換“啟動第二屏”開關
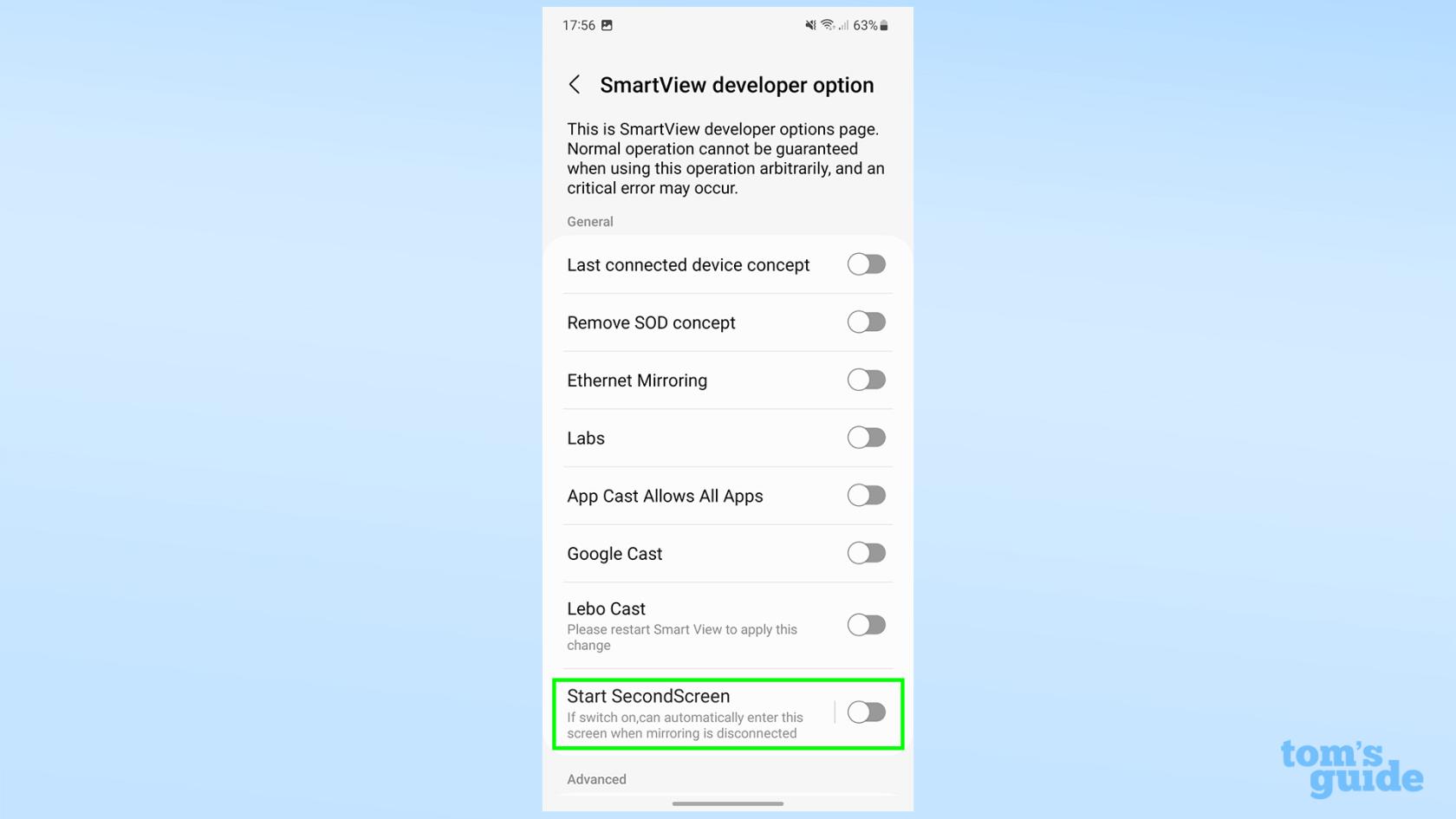
(圖片:©我們的指南)
您現在應該已經進入開發者菜單了!從這裡,切換 屏幕底部的“啟動第二屏幕”選項以啟用它。然後您將看到以下屏幕。
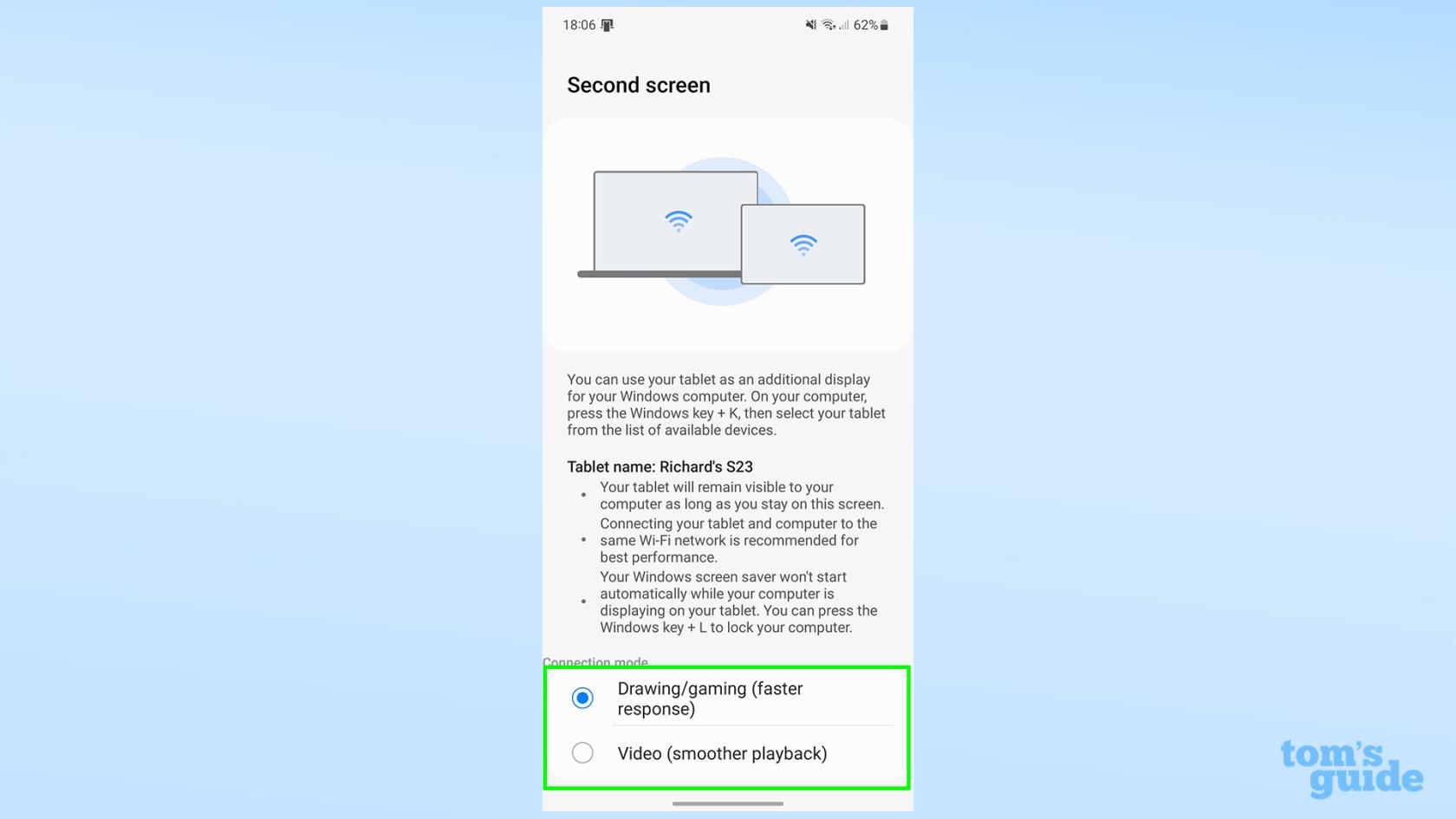
(圖片來源:我們的指南)
當屏幕上顯示文本時,在連接到電腦之前不要離開此屏幕。 不過稍後您可以離開,所以不用擔心。
您現在已準備好連接手機和電腦。壞消息是,每次您想要在 Galaxy 手機上啟用第二屏幕時,都必須重複此完整過程。祈禱三星盡快停止測試此功能!
適用於 Galaxy Tab 平板電腦
1. 點擊快速設置中的第二屏幕按鈕
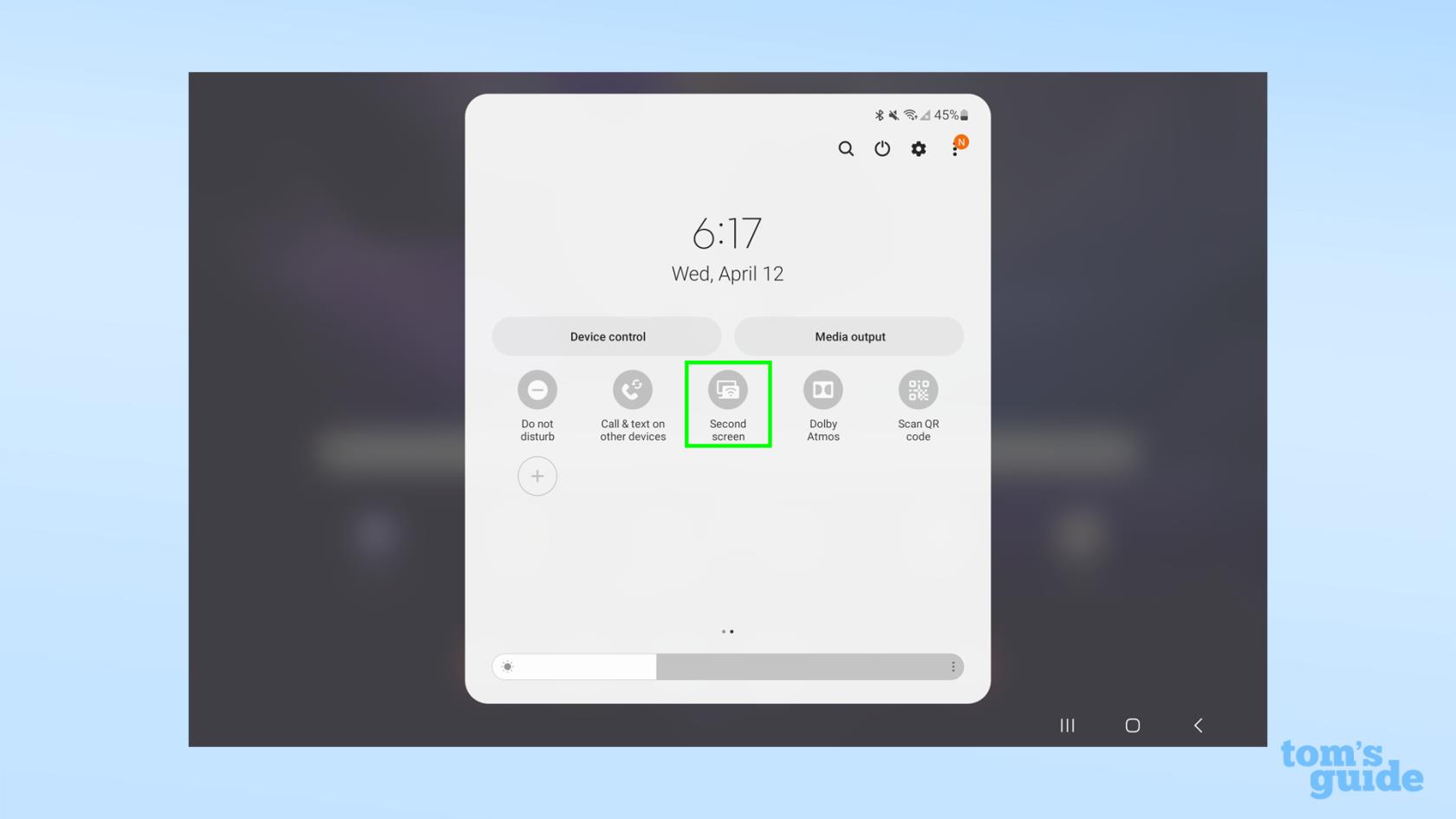
(圖片:©我們的指南)
默認情況下,Galaxy Tab S7 型號及更高版本的第二屏幕功能齊全。設置比在 Galaxy 手機上簡單得多 -從屏幕頂部向下滑動兩次以打開“快速設置”菜單,然後點擊“第二個屏幕”按鈕。它可能位於選項的第二頁上,因此如果您無法立即看到它,請向左滑動。
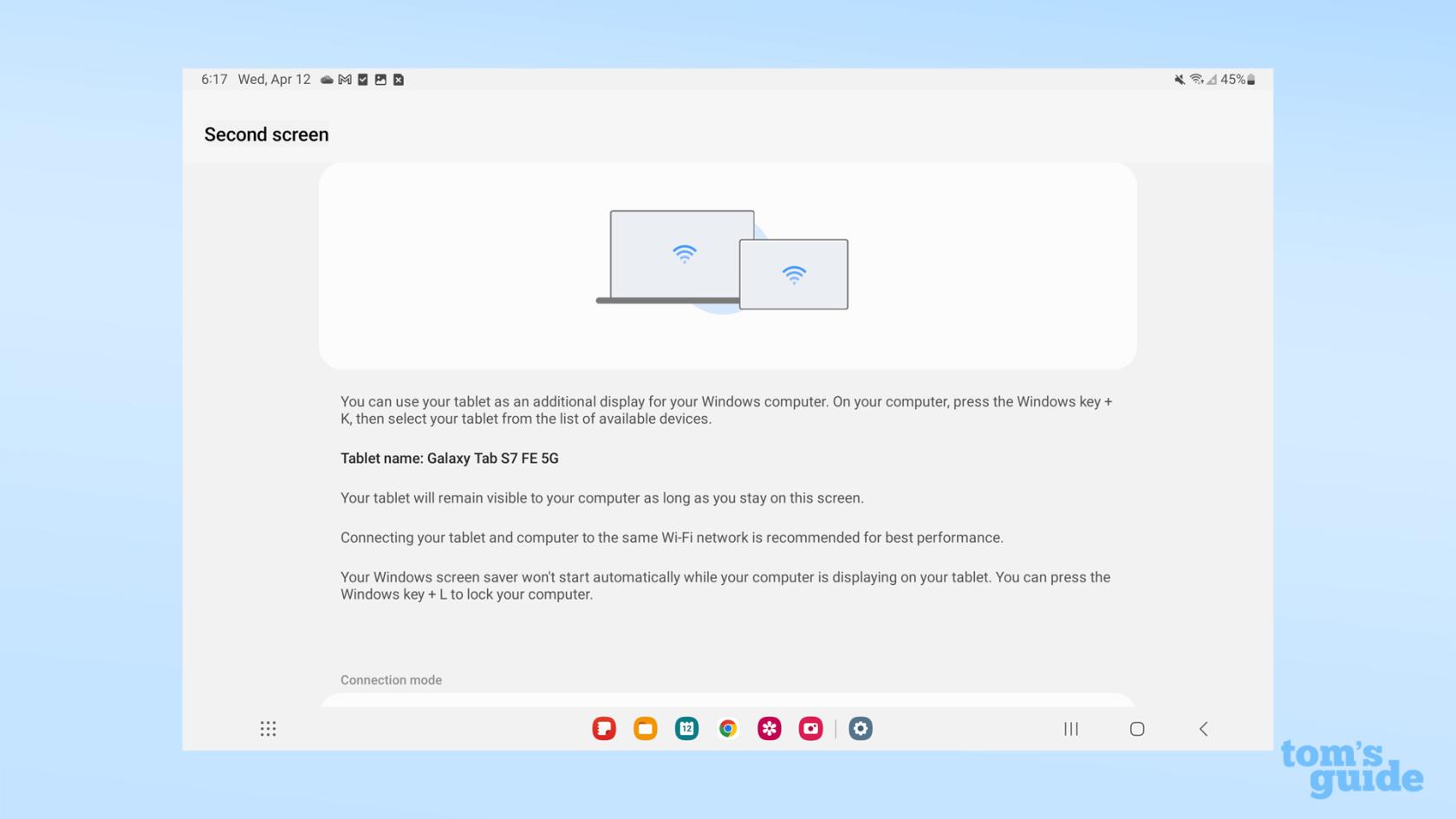
(圖片來源:我們的指南)
一旦出現以下屏幕,請不要離開它。現在是時候連接您的 PC 和 Galaxy Tab 了。

(圖片來源:我們的指南)
當您的 Galaxy 設備處於第二屏幕模式時
1. 打開投射菜單並選擇您的 Galaxy 設備
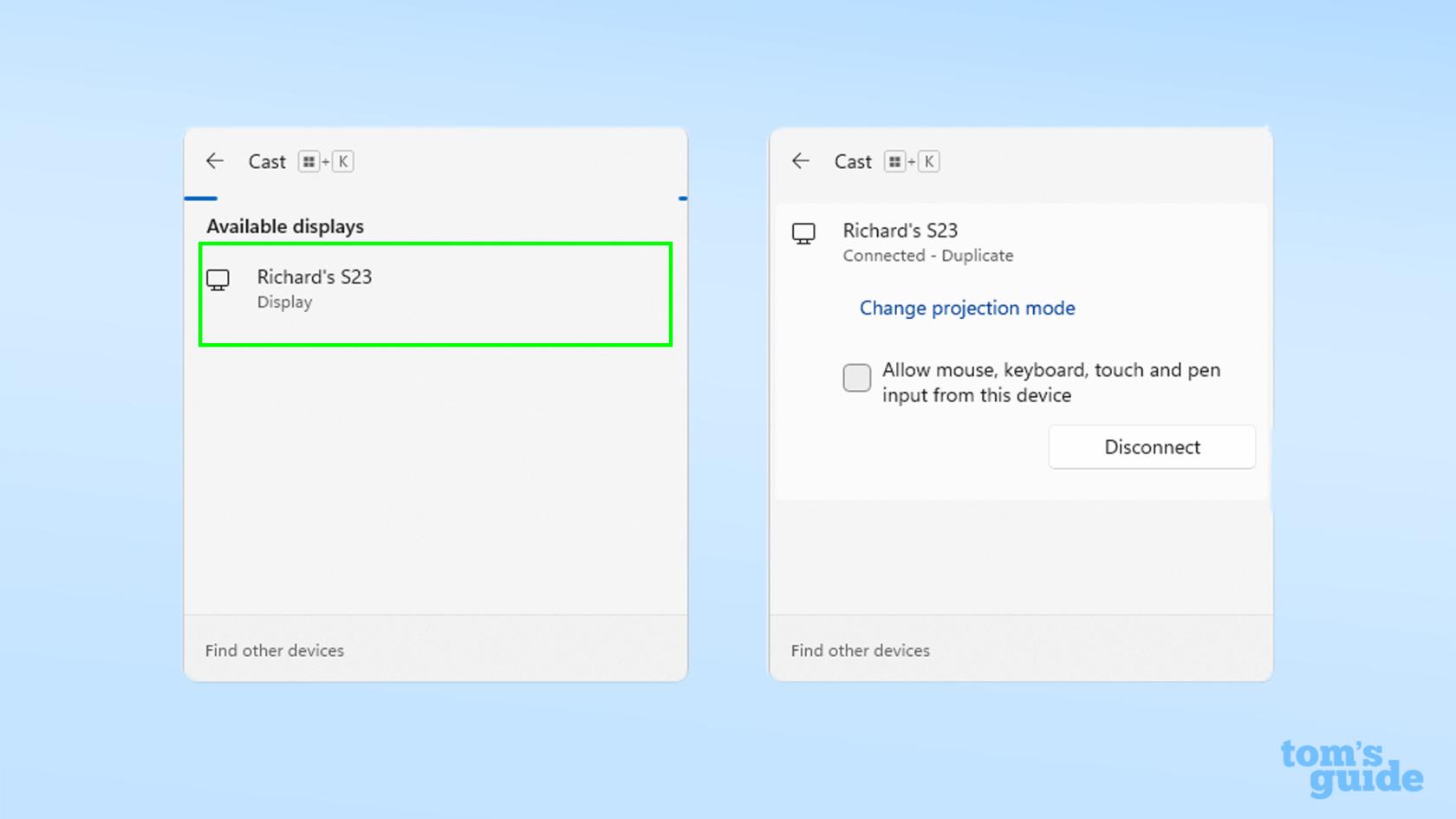
(圖片:©我們的指南)
假設您的 Galaxy 現在位於第二屏幕菜單上,您將能夠在 Windows 投射菜單中找到它,通過按Windows 鍵和 K 進行訪問。從這裡,通過單擊選擇一個設備。遺憾的是,您無法同時使用 Galaxy 手機和 Galaxy Tab 來實現此目的。
作為參考,我在運行 Windows 11 的筆記本電腦上執行了這些步驟,但如果您仍在使用 Windows 10,這些步驟應該幾乎相同。
連接不會花費很長時間,您的手機或平板電腦將開始顯示筆記本電腦顯示屏上的內容。

(圖片來源:我們的指南)
2. 選擇您的投影模式並打開和關閉設備的輸入
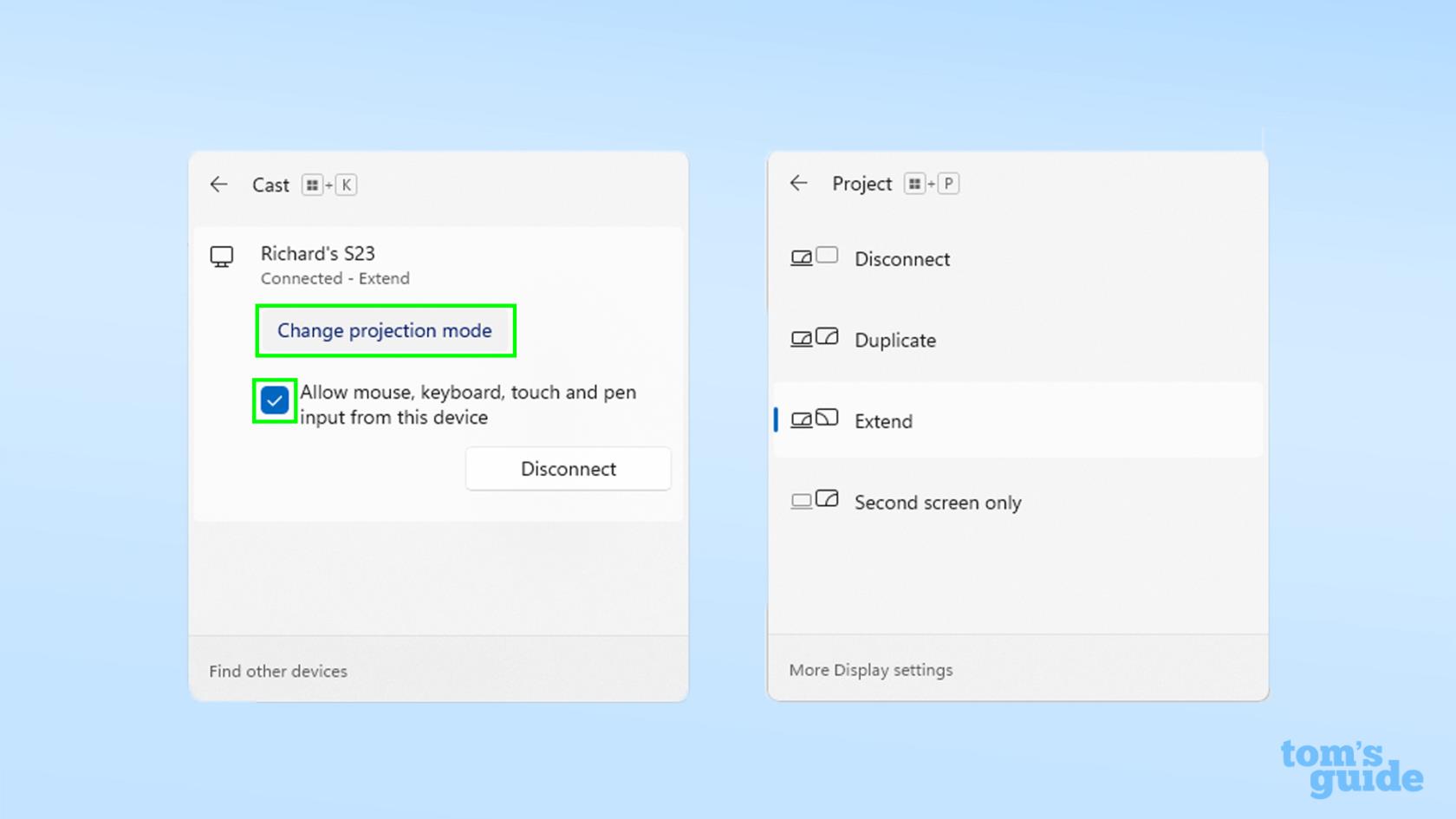
(圖片:©我們的指南)
默認情況下,您會在手機上看到計算機顯示屏的鏡像。如果這不是您想要的,請單擊“更改投影模式”打開選項以擴展桌面、僅在手機或平板電腦上顯示顯示屏,或者在完成後斷開連接。
在投射菜單中,您還可以通過選中或取消選中該框來選擇是否要註冊在手機或平板電腦上進行的輸入。
3. 調整 Galaxy 設備和計算機顯示屏的相對位置、更改顯示縮放比例等
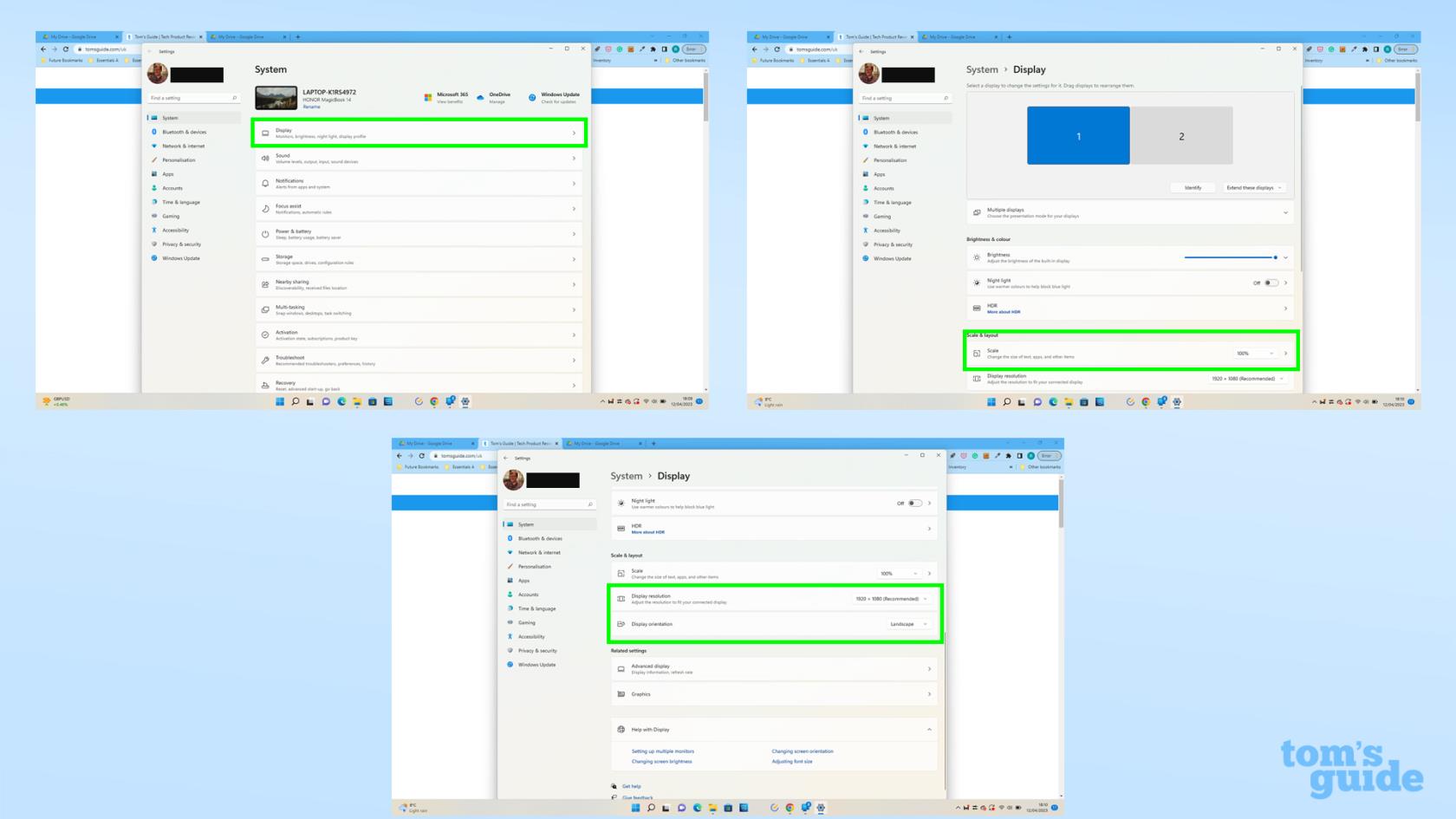
(圖片:©我們的指南)
打開Windows 設置菜單,然後單擊頂部的顯示選項來微調您的設置。您可能需要更改顯示分辨率、方向或比例,具體取決於您想要在此設置中使用手機或平板電腦的方式。嘗試一下,看看什麼最適合您。
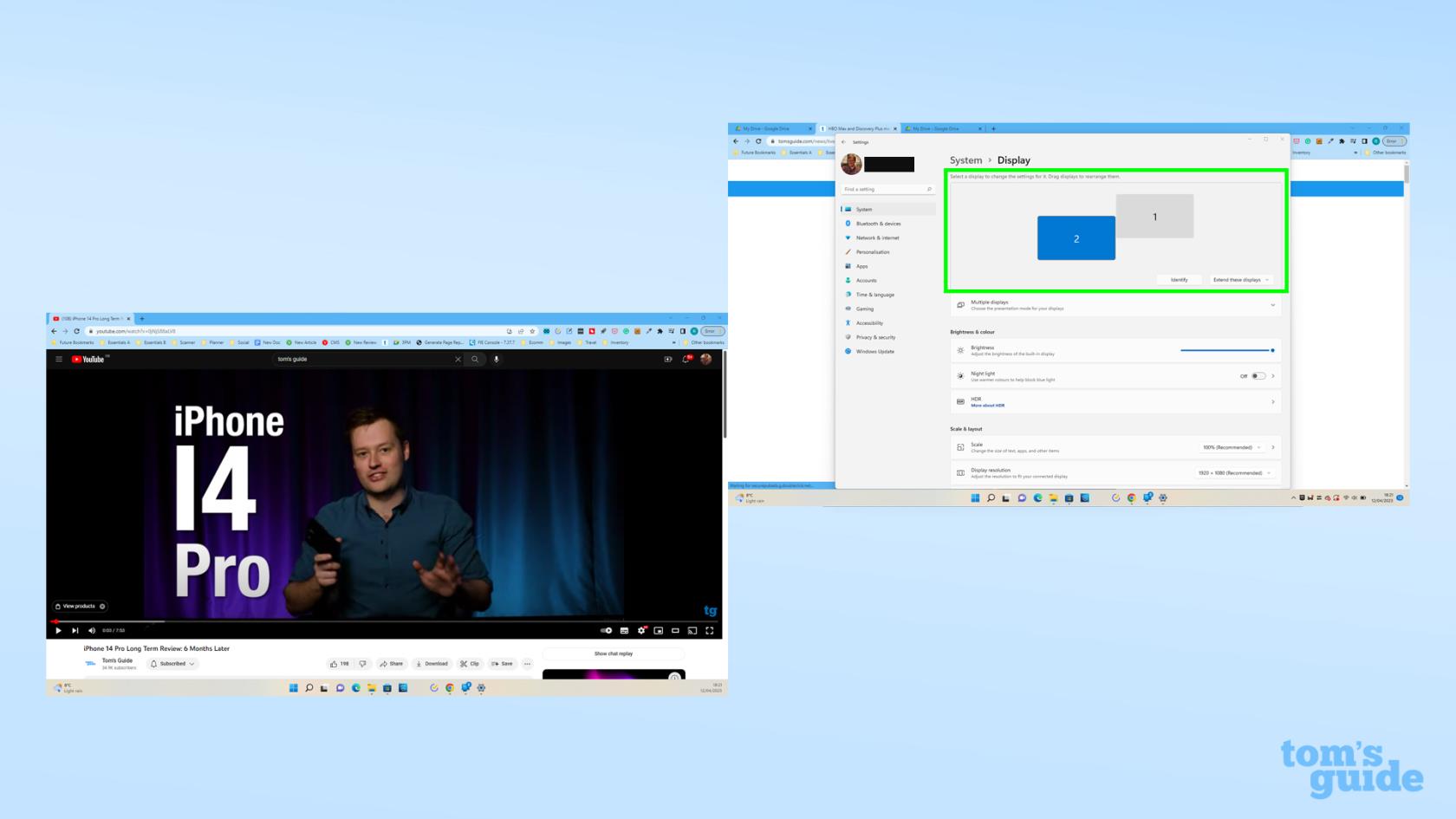
(圖片來源:我們的指南)
一種特別方便的選項是能夠更改顯示器的位置。這會改變您需要移動鼠標以在兩個屏幕之間交換窗口的位置,因此以反映兩個設備在現實生活中的放置方式的方式放置它非常有用。
此時,您可以通過向上滑動或按主頁按鈕離開第二屏幕模式以正常使用平板電腦或手機,具體取決於您將設備設置為哪種導航方法。
如果您想返回第二屏幕模式並且尚未斷開連接,則可以點擊默認情況下出現在設備右上角的藍色氣泡圖標。
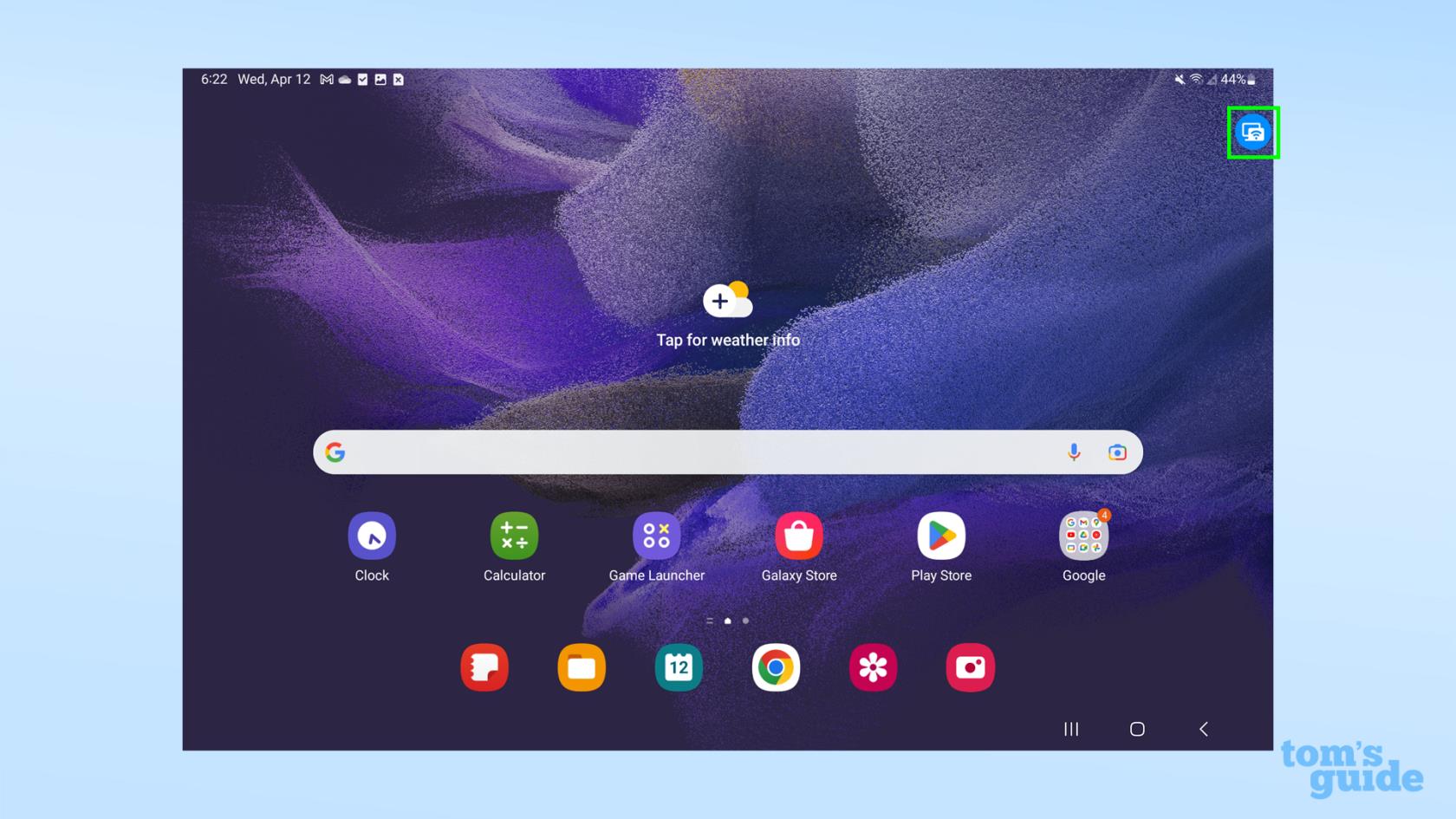
(圖片來源:我們的指南)
這也是它在 Galaxy 手機上的外觀。
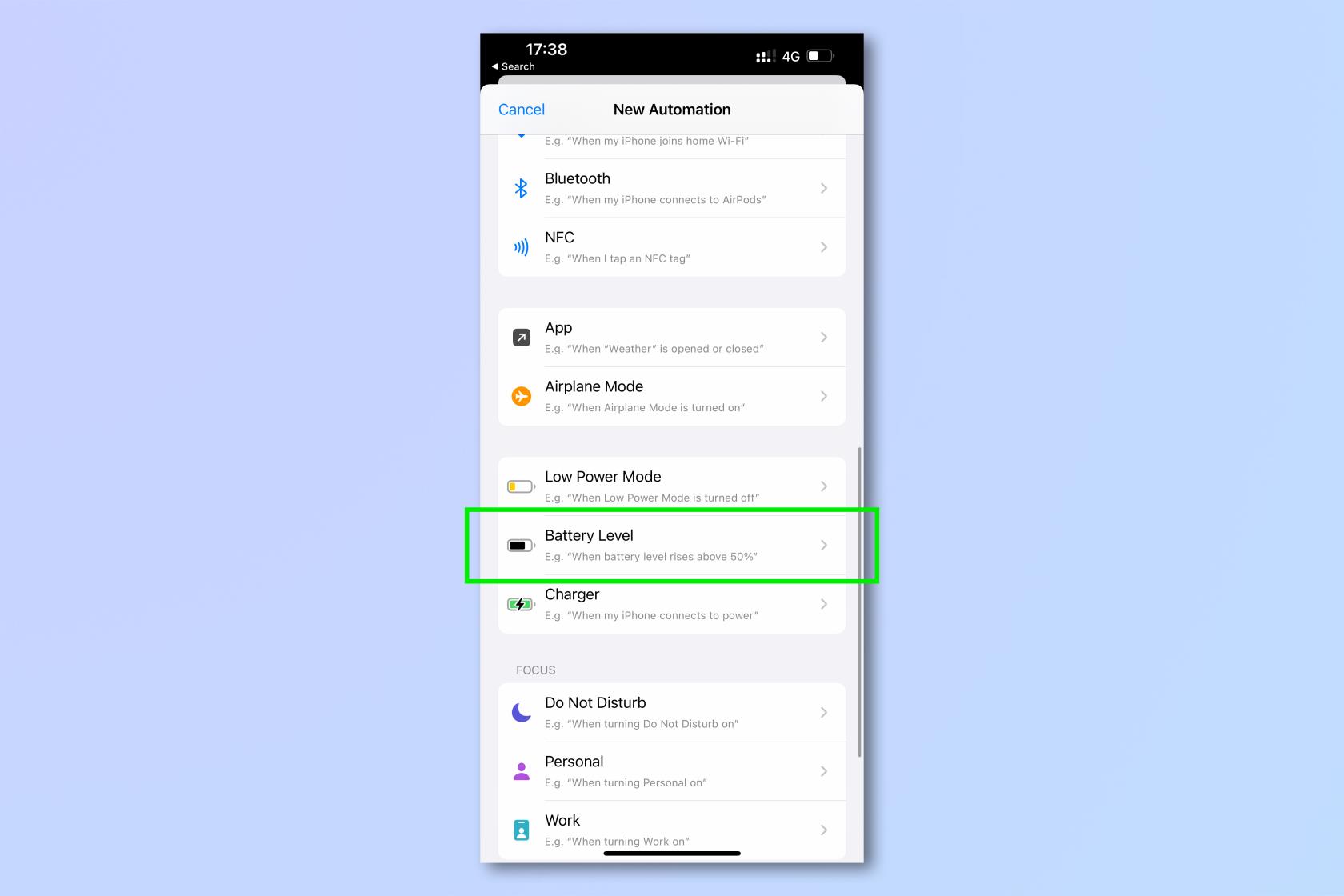
(圖片來源:我們的指南)
除了啟用第二屏幕之外,我們還可以幫助您學習許多 Samsung Galaxy 提示。了解如何更新 Samsung Galaxy 手機或平板電腦,以便使用最新、最安全的軟件,如何使用 Samsung Multi Control通過單個鼠標和鍵盤運行多個 Galaxy 設備,或者如何使用 Samsung Galaxy S23 上的 Bixby 文本通話與手機上的某人聊天,而無需自己說話。
如果您熱衷於高效、快速地使用智能手機,請查看我們的三星 Galaxy 快捷方式綜述,這些快捷方式將改變您使用手機的方式。
更多來自我們的指南
最近有更改過密碼嗎?刪除舊的以防止它們被惡意使用
如果您不需要,請不要在每月的電話帳單上支付無限數據費用。我們可以向您展示如何了解您使用了多少數據以及如何相應地調整您的手機套餐。
心理健康問卷可以幫助您了解焦慮和憂鬱的風險
了解如何在 iPhone 上取得和自訂新的萬花筒桌布,為您的螢幕帶來色彩繽紛的新外觀
找到一款出色的拍照手機很困難,但如果您專注於一些特定的規格,則可以縮小搜尋範圍。
蘋果的 iPhone 14 系列迎來了新款 iPhone 14 Plus 機型的首次亮相。除了更大的螢幕之外,它與標準 iPhone 14 有何不同?
現在您可以鎖定高達 80% 的電量,而不是優化充電,因此請了解如何將 iPhone 的電量限制在 80%
iOS 17 為您提供了在照片應用程式中放大的快捷方式,讓您在 iPhone 上裁切影像變得更加容易。我們將在本指南中向您展示該怎麼做。
個人化音訊可根據您的周圍環境調整 AirPods 的音量。以下是如何打開它。
您現在可以透過這種方式在 iPhone 15 Pro 上錄製支援 Apple Vision Pro 的空間視頻,以便在購買或試用 Apple 新款耳機時使用。








