你的 iPhone 有一個致命的安全漏洞 - 如何立即修復它

最近有更改過密碼嗎?刪除舊的以防止它們被惡意使用
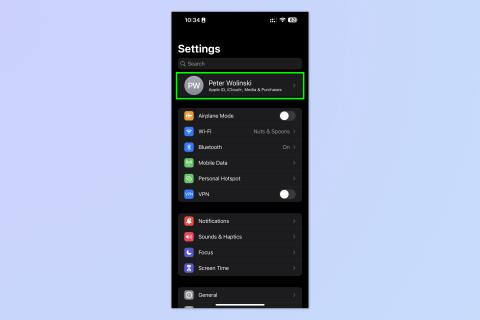
了解如何找到您的 Apple ID 是值得的。如果您不是 Apple 技術的普通用戶(也許您只是離開一段時間後才重新使用 Apple 設備),您可能已經忘記了 Apple 登錄憑據。
如果您嘗試使用幾乎任何 Apple 設備,這顯然是有問題的,因為它們都需要登錄 Apple ID 才能完全正常運行,但如果您只需要在第三方平台上登錄您的 Apple 帳戶,例如在瀏覽器上登錄 iCloud 來訪問存儲在 Apple 雲服務中的任何文件和文檔,這也可能是一個問題。
簡而言之,如果您不知道自己的 Apple ID 用戶名,那麼您確實需要知道如何找到它。它通常是您註冊時使用的電子郵件地址,但也可能是您的電話號碼。如果您仍然不確定,我們將引導您完成查找 Apple ID 的步驟。
如何查找您的 Apple ID
根據您使用的是 iPhone/iPad 還是 Mac,以及您當前是否登錄,查找 Apple ID 的步驟會有所不同。我們將在這裡介紹所有內容。請注意,本文將向您展示如何查找與您的帳戶關聯的 Apple ID 用戶名 - 如果您忘記了密碼,請閱讀我們有關如何重置 Apple ID 密碼的指南。
如何在 iPhone 或 iPad 上查找您的 Apple ID(已登錄)
以下介紹瞭如何在當前登錄您 Apple ID 的 iPhone 或 iPad 上查找您的 Apple ID 用戶名。如果您不確定自己是否已登錄,請先按照以下步驟進行檢查。
1. 打開“設置”並點擊您的姓名
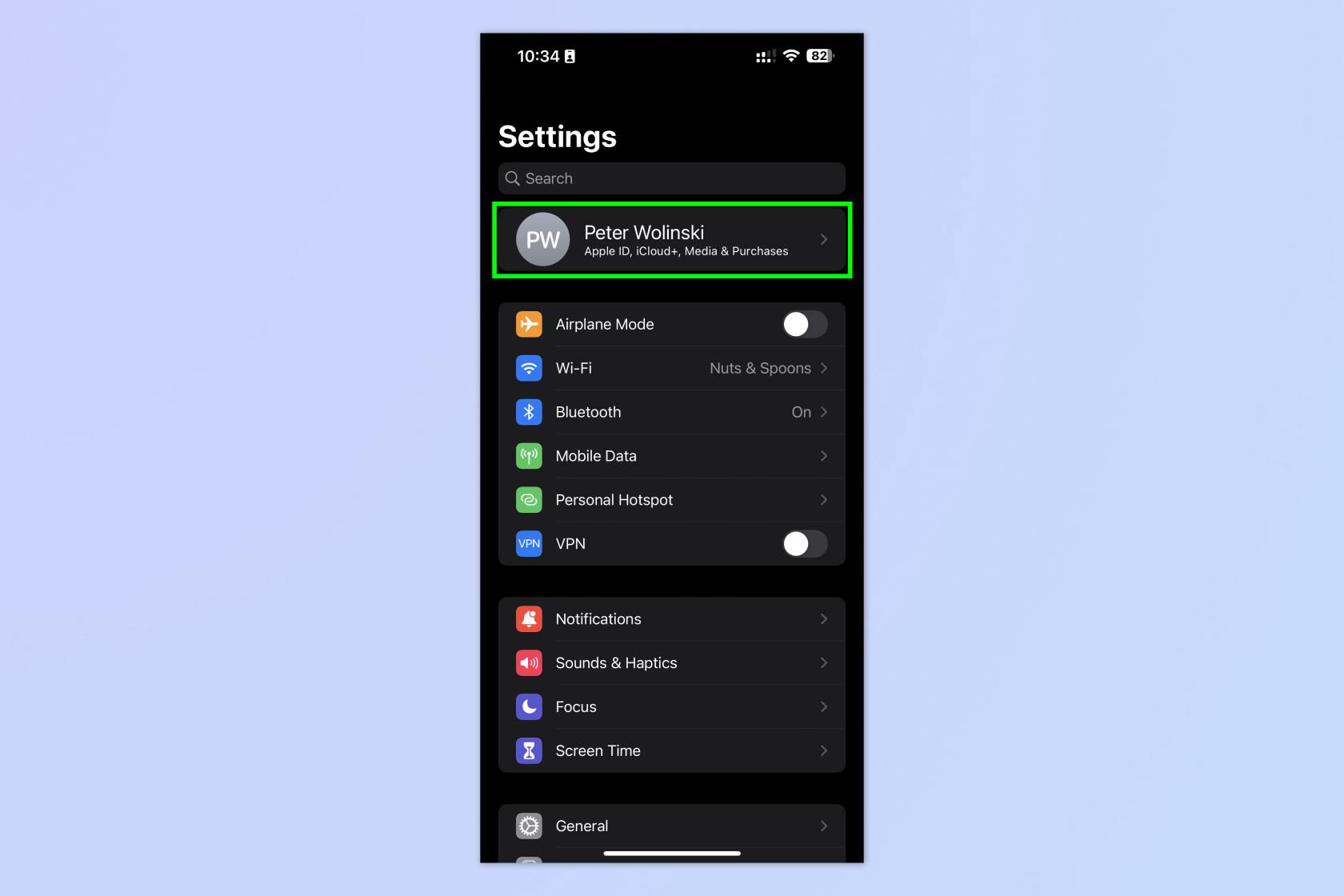
(圖片來源:©未來)
打開“設置”應用程序並點擊您的名字。
如果您在頂部沒有看到您的姓名,則表明您尚未登錄,因此請跳至下一部分:“如何在 iPhone 或 iPad 上查找您的 Apple ID(已註銷)”。
2. 在頂部查看您的電子郵件地址
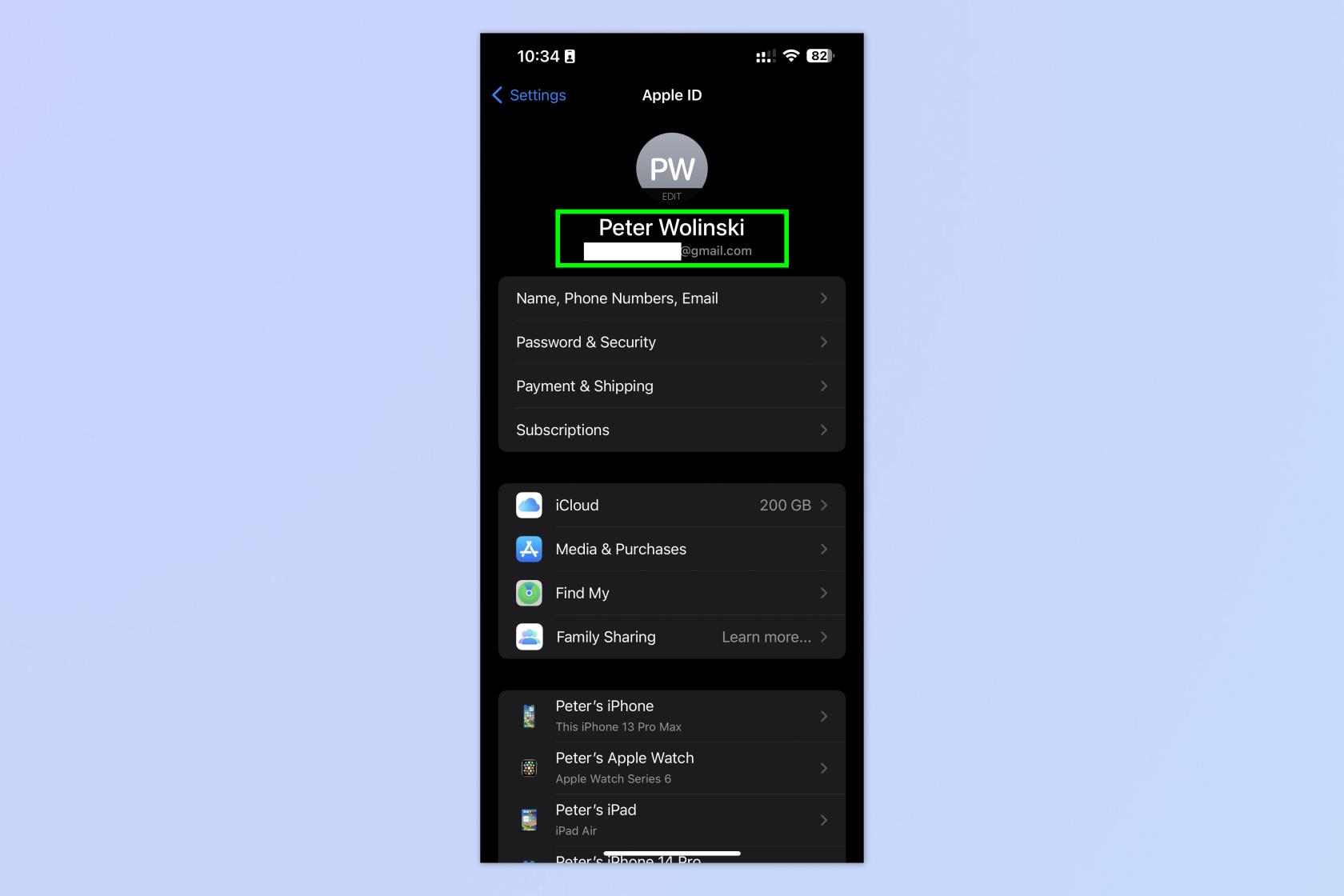
(圖片來源:©未來)
在下一頁上,查看您的姓名下方,找到您的 Apple ID 正在使用的電子郵件地址。這是您的 Apple ID 用戶名。
如何在 iPhone 或 iPad 上查找您的 Apple ID(已註銷)
如果您當前尚未登錄 iPhone 或 iPad,請按照以下步驟操作。
1. 打開“設置”並點擊“登錄”
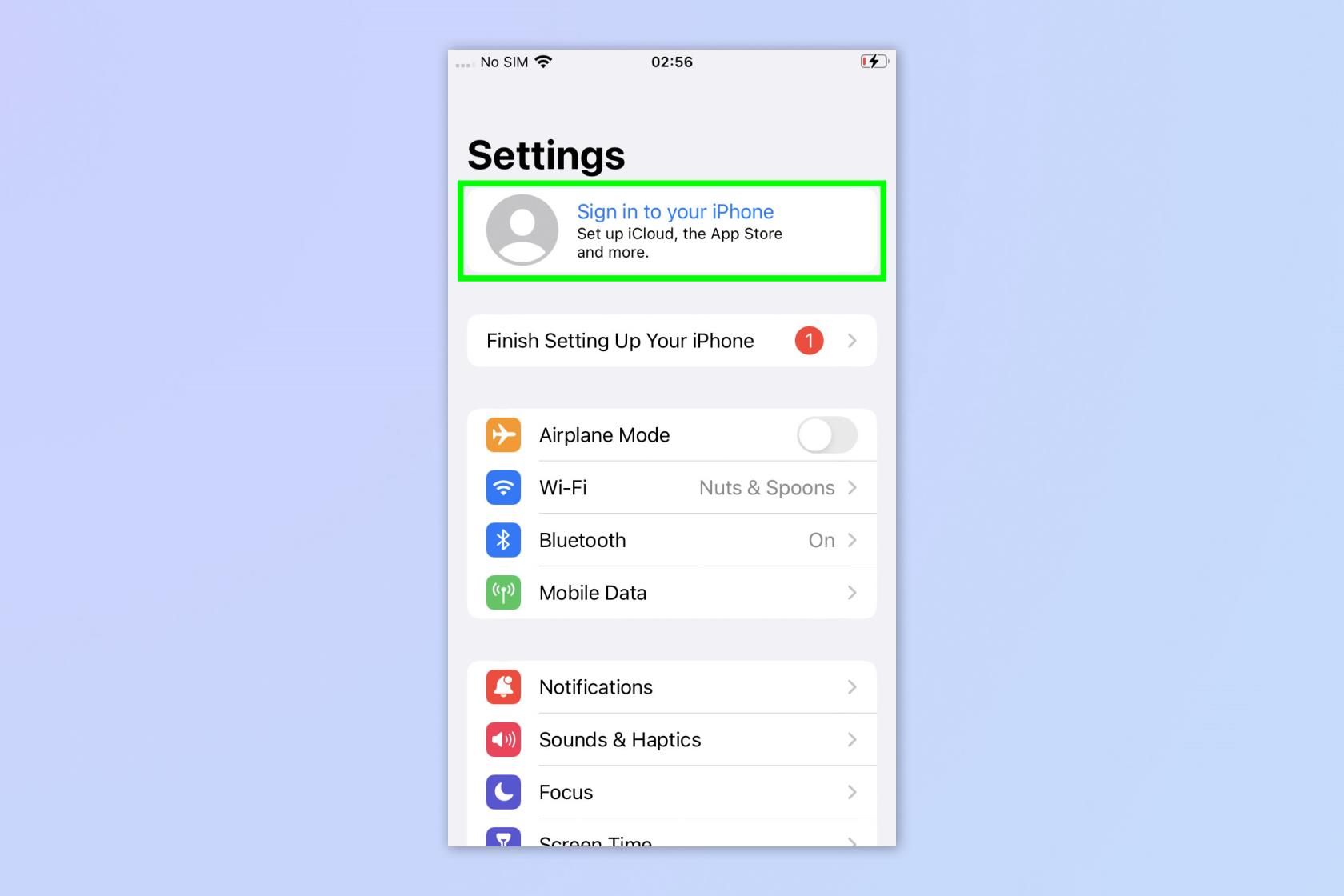
(圖片來源:©未來)
打開“設置”應用程序並點擊“登錄到您的 iPhone”。
2. 點擊忘記密碼
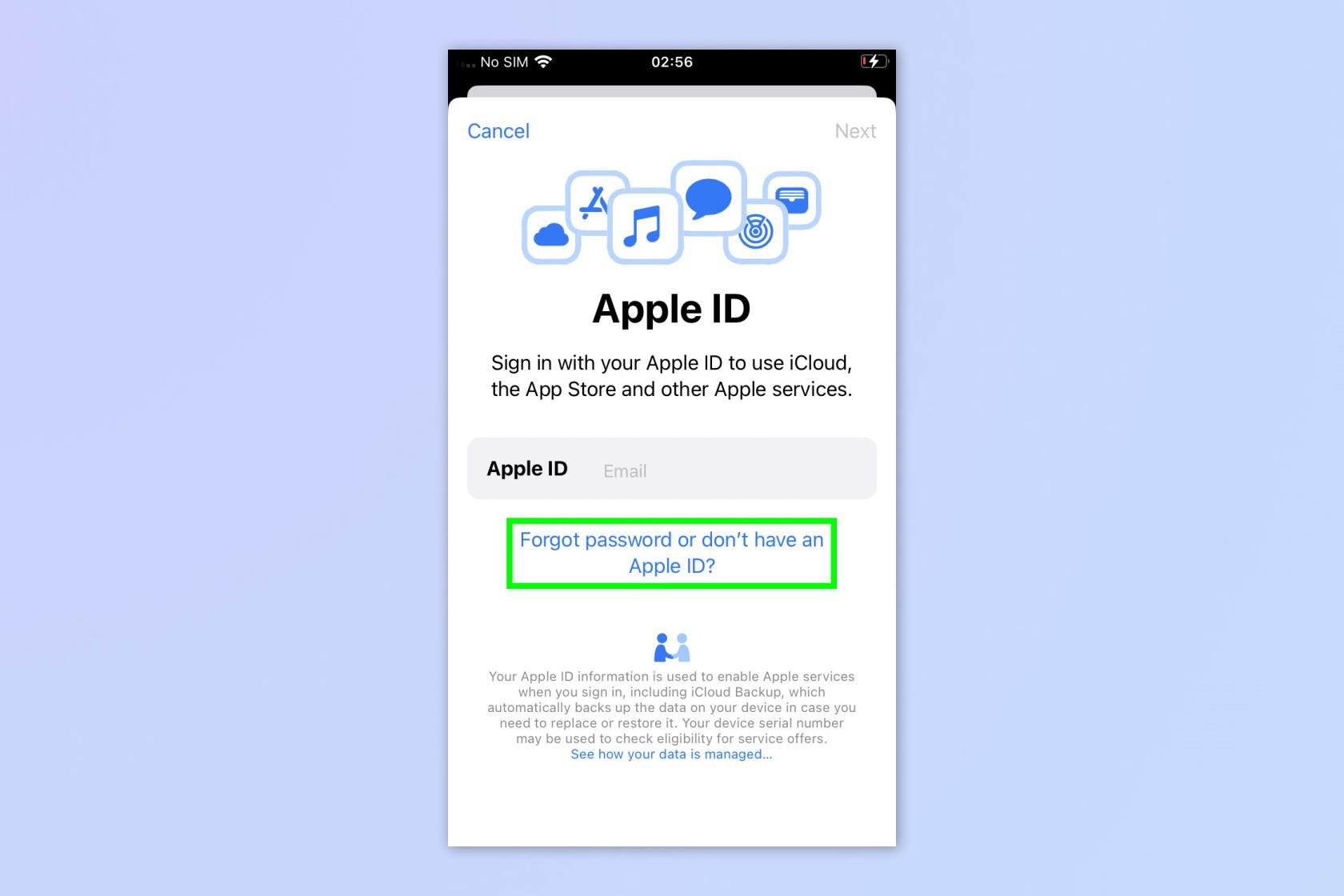
(圖片來源:©未來)
現在輕點“忘記密碼或沒有 Apple ID”。
3. 點擊忘記密碼或 Apple ID
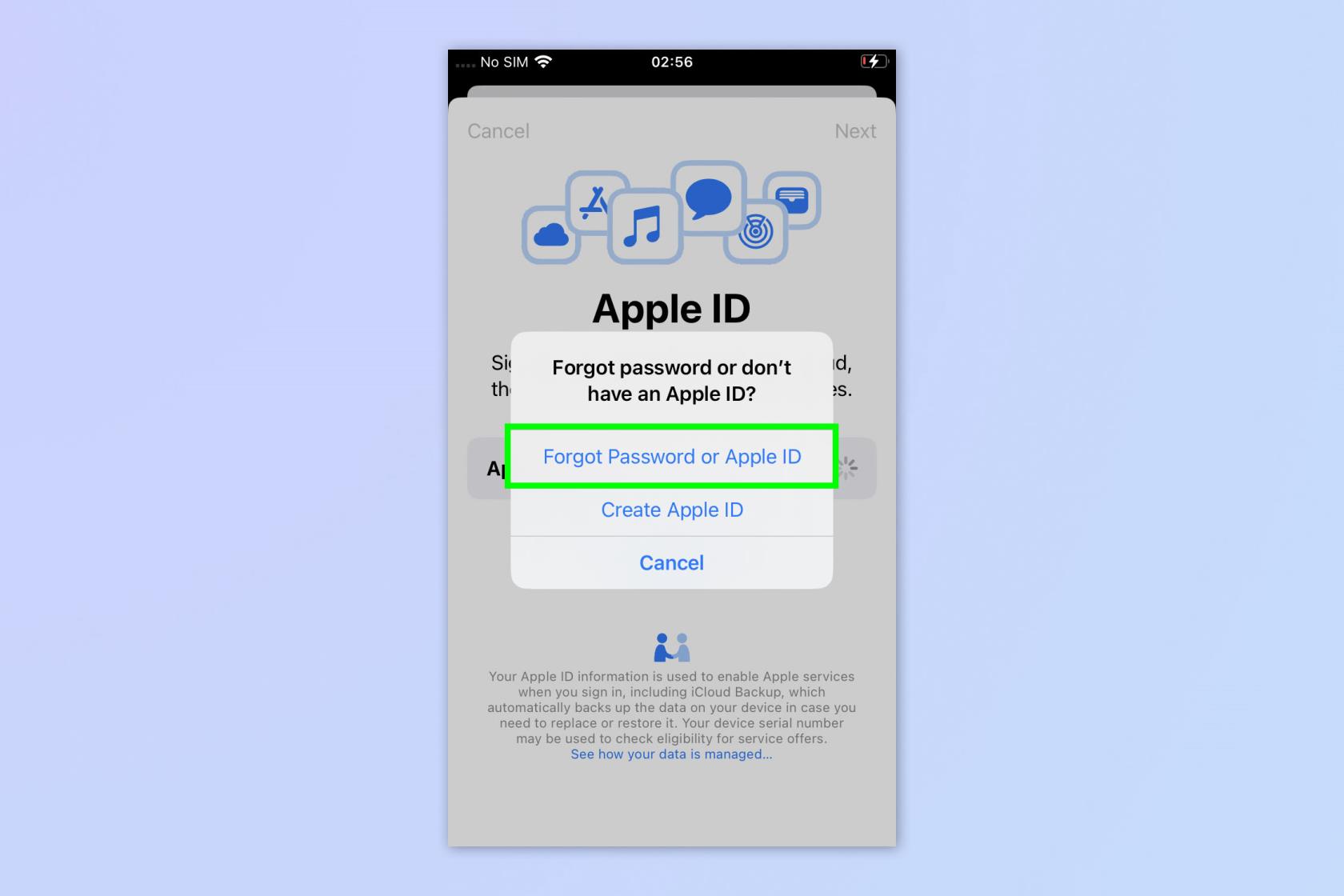
(圖片來源:©未來)
將出現一個彈出窗口。點擊忘記密碼或 Apple ID 選項。
4. 點按忘記 Apple ID
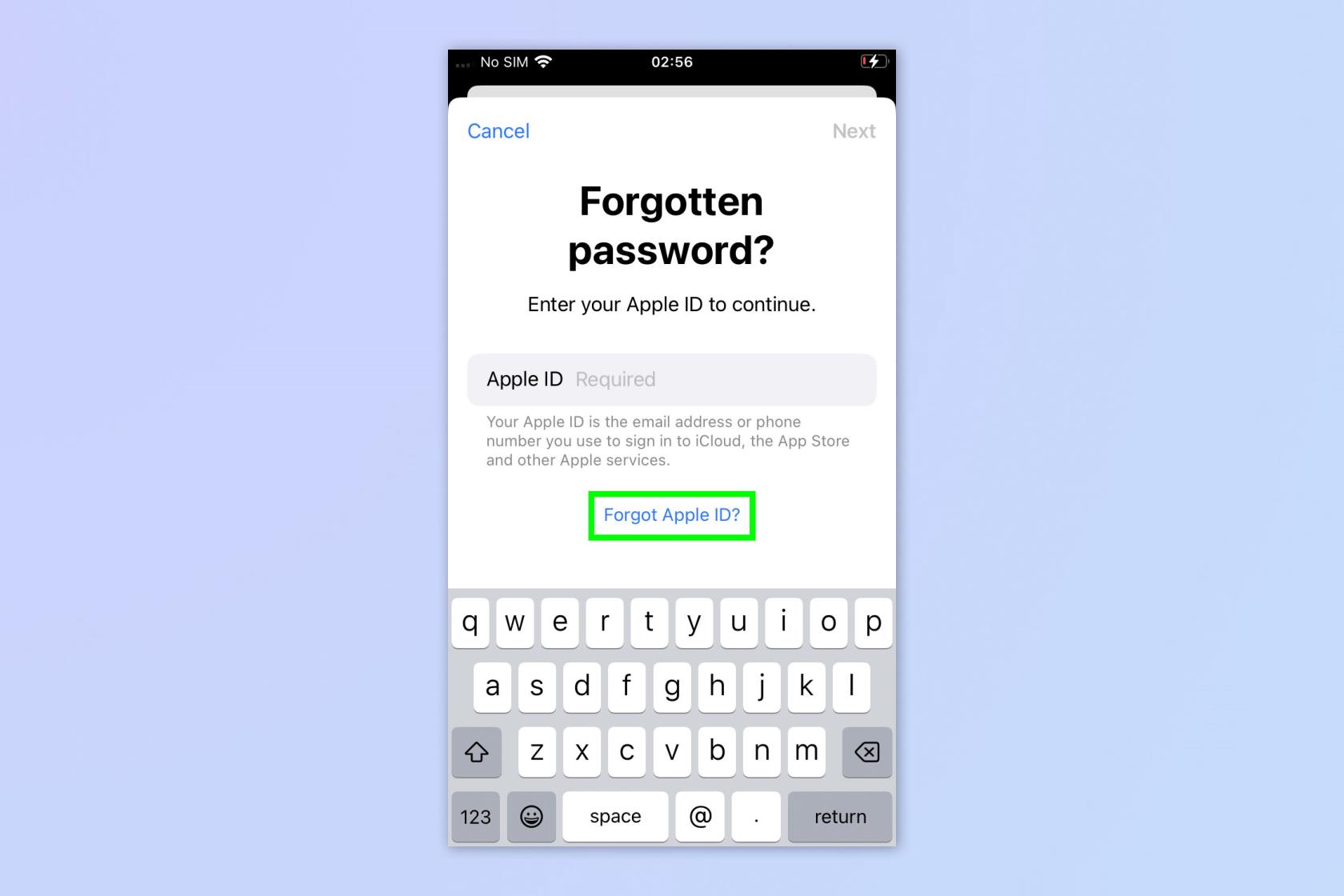
(圖片來源:©未來)
現在點擊忘記 Apple ID 按鈕。
5. 輸入您的詳細信息
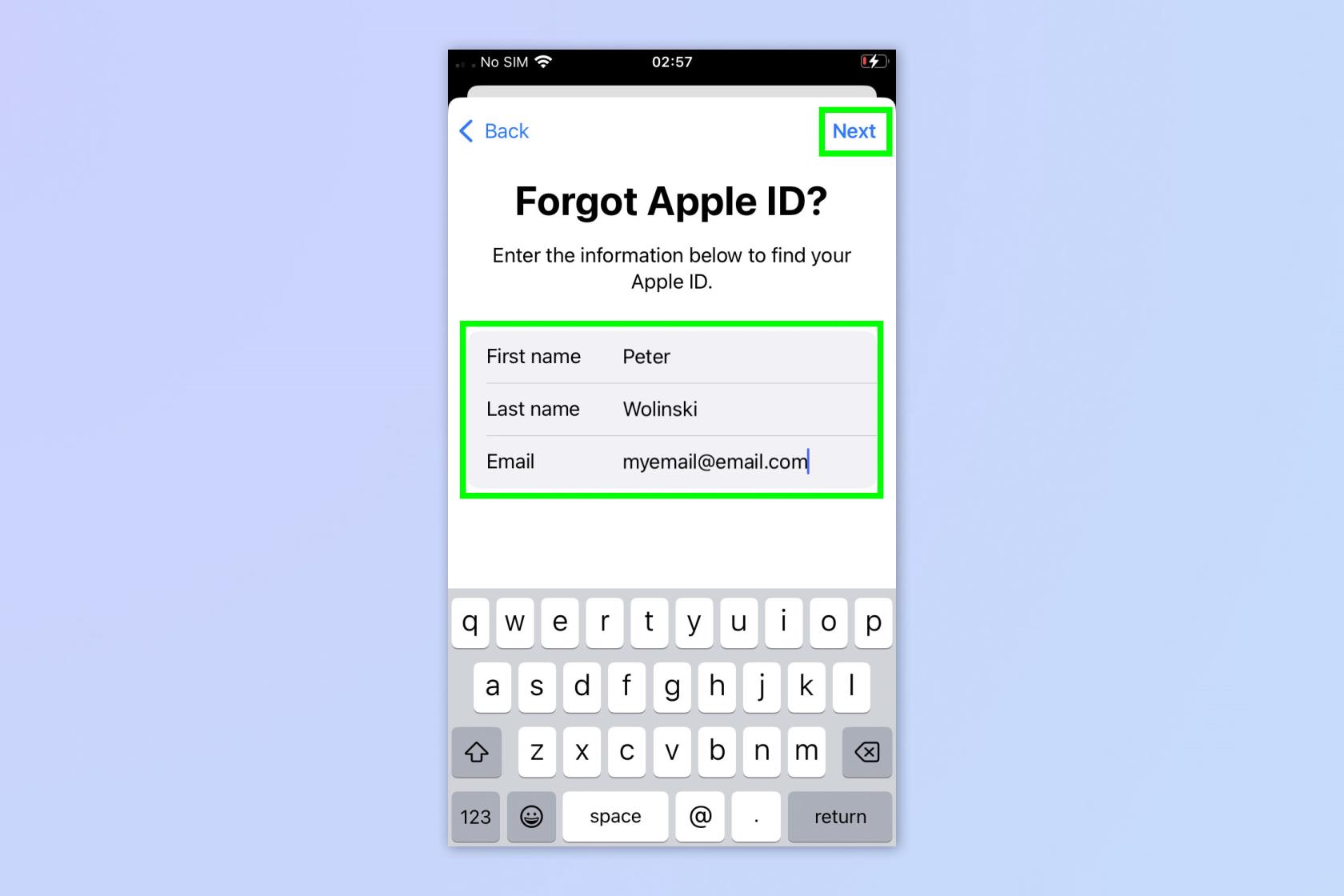
(圖片來源:©未來)
輸入您的名字和姓氏(如果您後來更改過姓名,這些應該是您註冊時使用的名字)。然後輸入您認為用於註冊的電子郵件地址。完成後點擊下一步。
6. 登錄
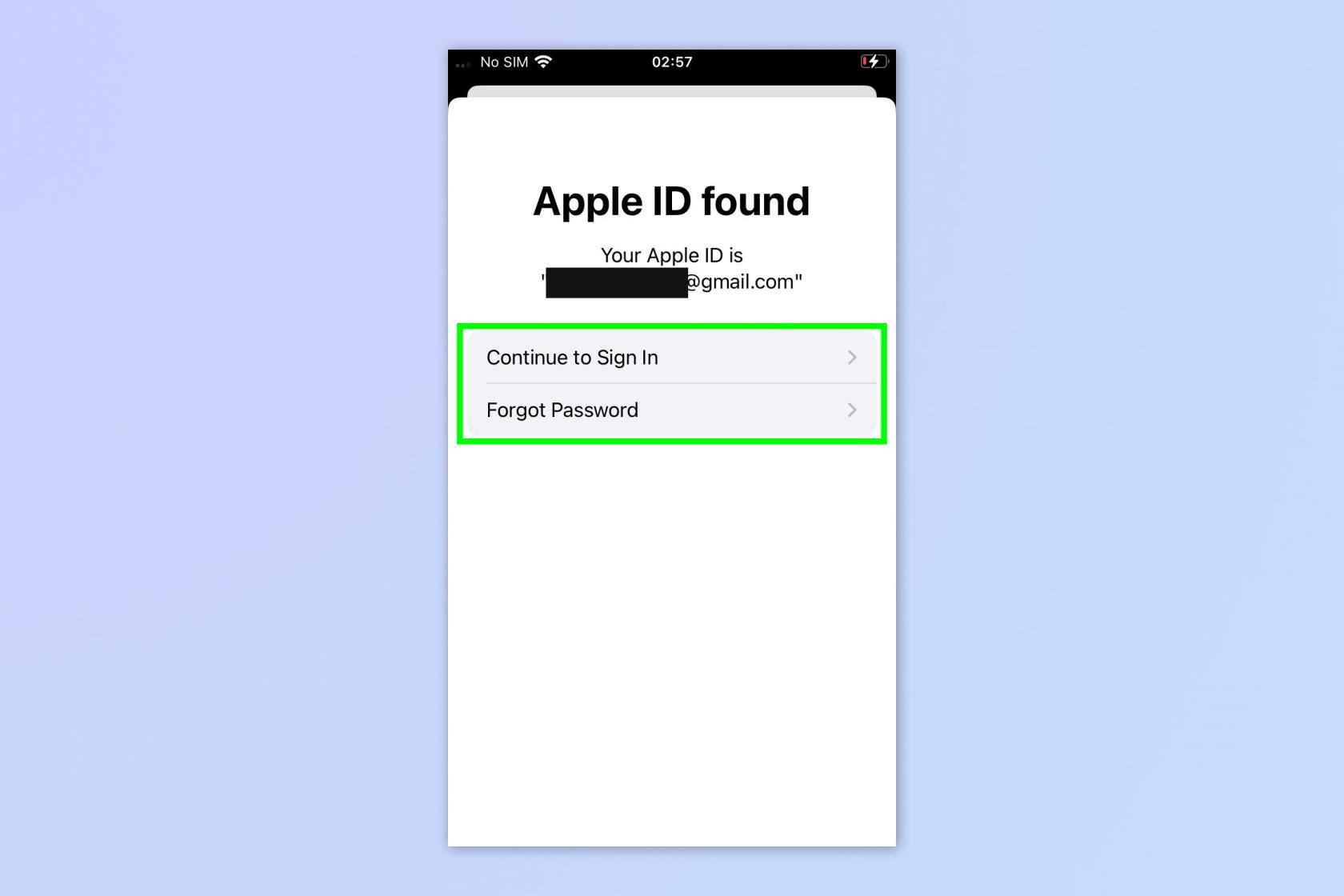
(圖片來源:©未來)
如果已找到您的 Apple ID,您將看到一個屏幕,告訴您已找到您的 Apple ID。如果您知道密碼,請點擊“繼續登錄” ;如果您不知道密碼,請點擊“忘記密碼” 。
如果未找到您的 Apple ID,則很有可能您在最後一步中輸入的詳細信息(尤其是電子郵件)不正確。如果您可能使用了多個名稱或電子郵件地址之一,請返回第 5 步並嘗試不同的名稱或電子郵件地址。如果仍然不起作用,請聯繫 Apple 支持。
如何在 Mac 上查找您的 Apple ID(已登錄)
以下介紹瞭如何在當前登錄您 Apple ID 的 Mac 上查找您的 Apple ID 用戶名。如果您不確定自己是否已登錄,請先按照以下步驟進行檢查。
1. 打開“系統偏好設置”並單擊“Apple ID”
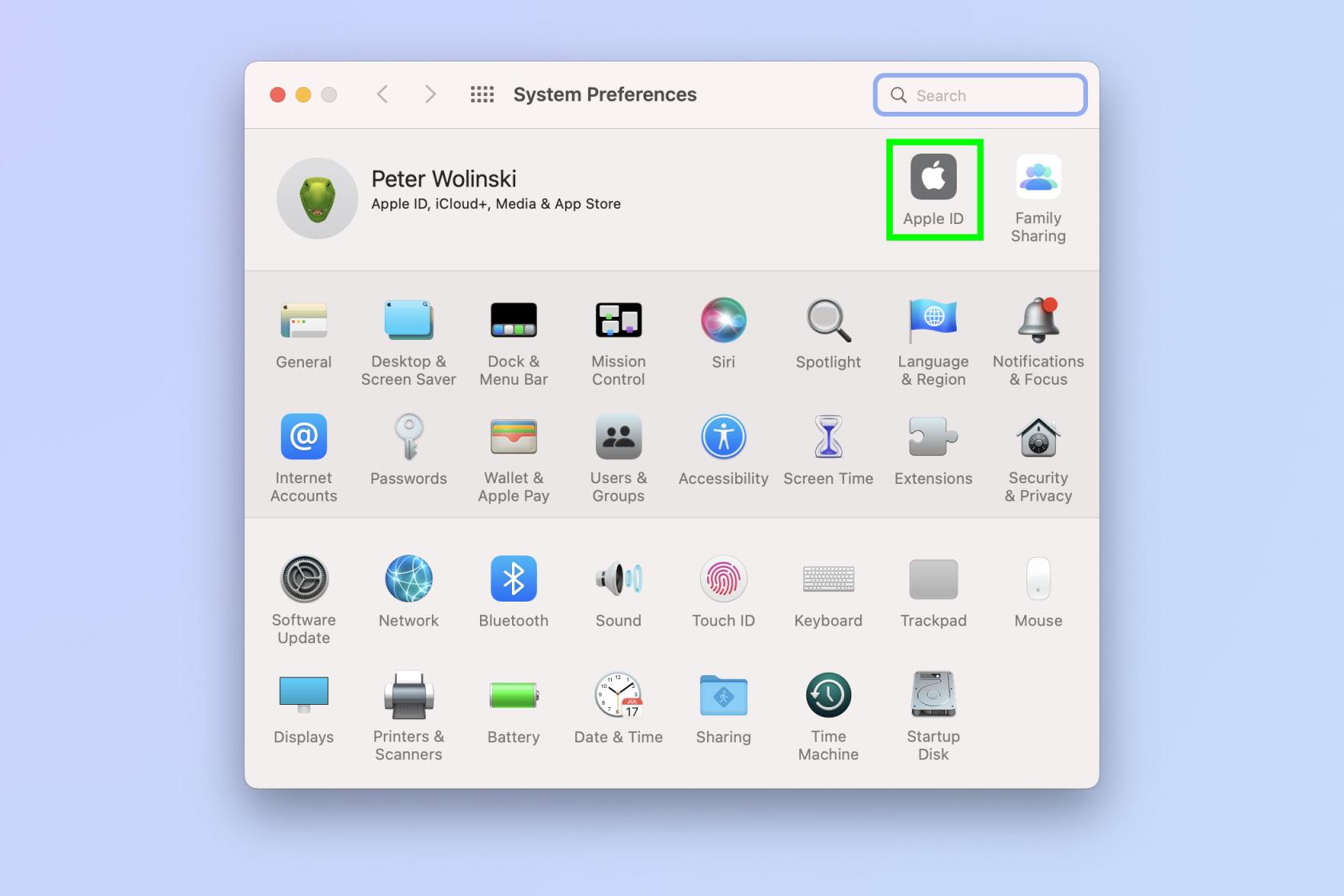
(圖片來源:©未來)
單擊左上角的Apple 徽標,然後選擇“系統偏好設置”。現在點擊 Apple ID。
如果左側沒有看到您的姓名,則表明您尚未登錄,因此請跳至下一部分:“如何在 Mac 上查找您的 Apple ID(已註銷)”。
2. 在左側查看您的電子郵件地址
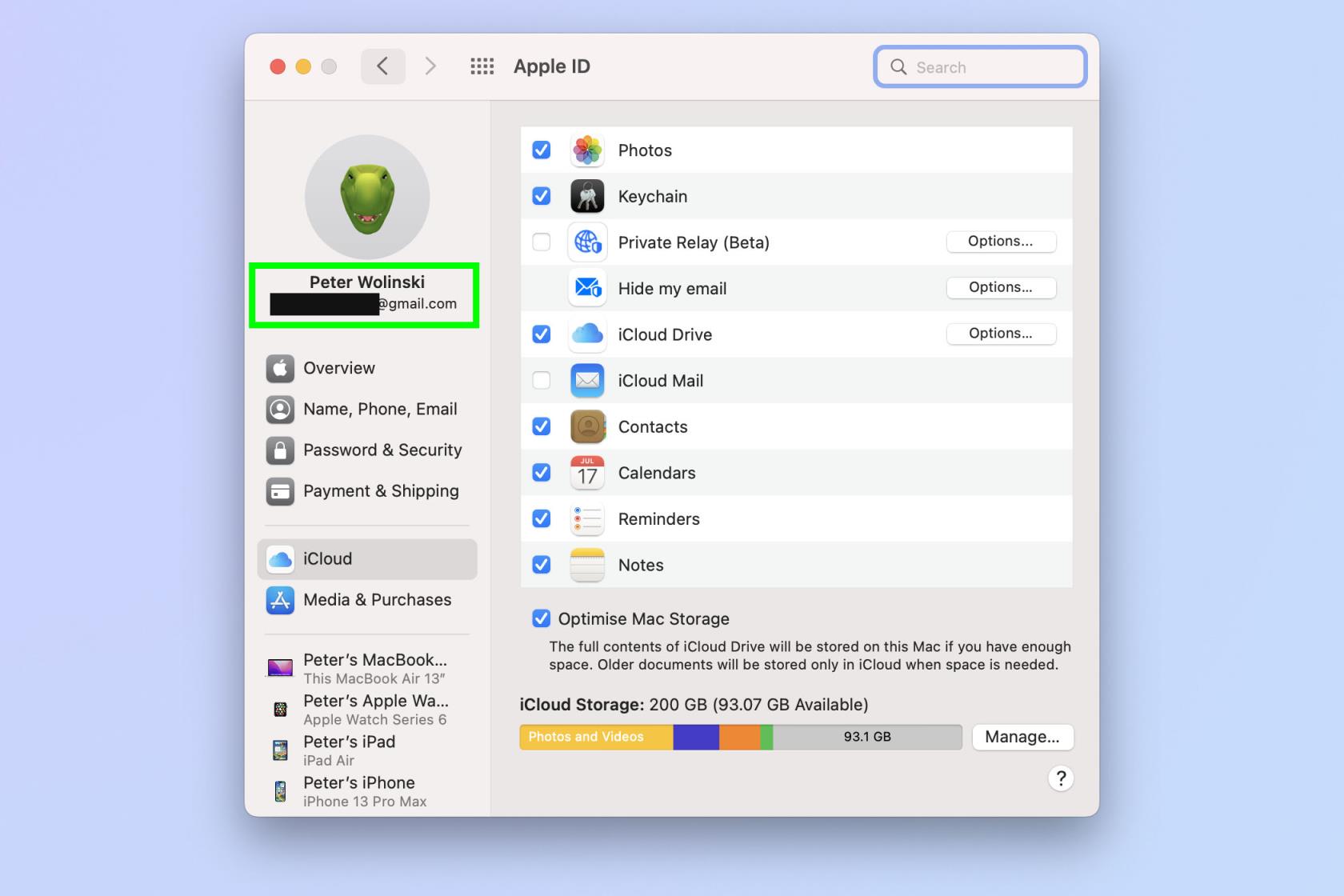
(圖片來源:©未來)
在下一頁上,查看左側您的姓名下方,找到您的 Apple ID 正在使用的電子郵件地址。這是您的 Apple ID 用戶名。
如何在 Mac 上查找您的 Apple ID(已註銷)
如果您當前尚未登錄 Mac,請按照以下步驟操作。
1. 打開系統偏好設置並單擊登錄
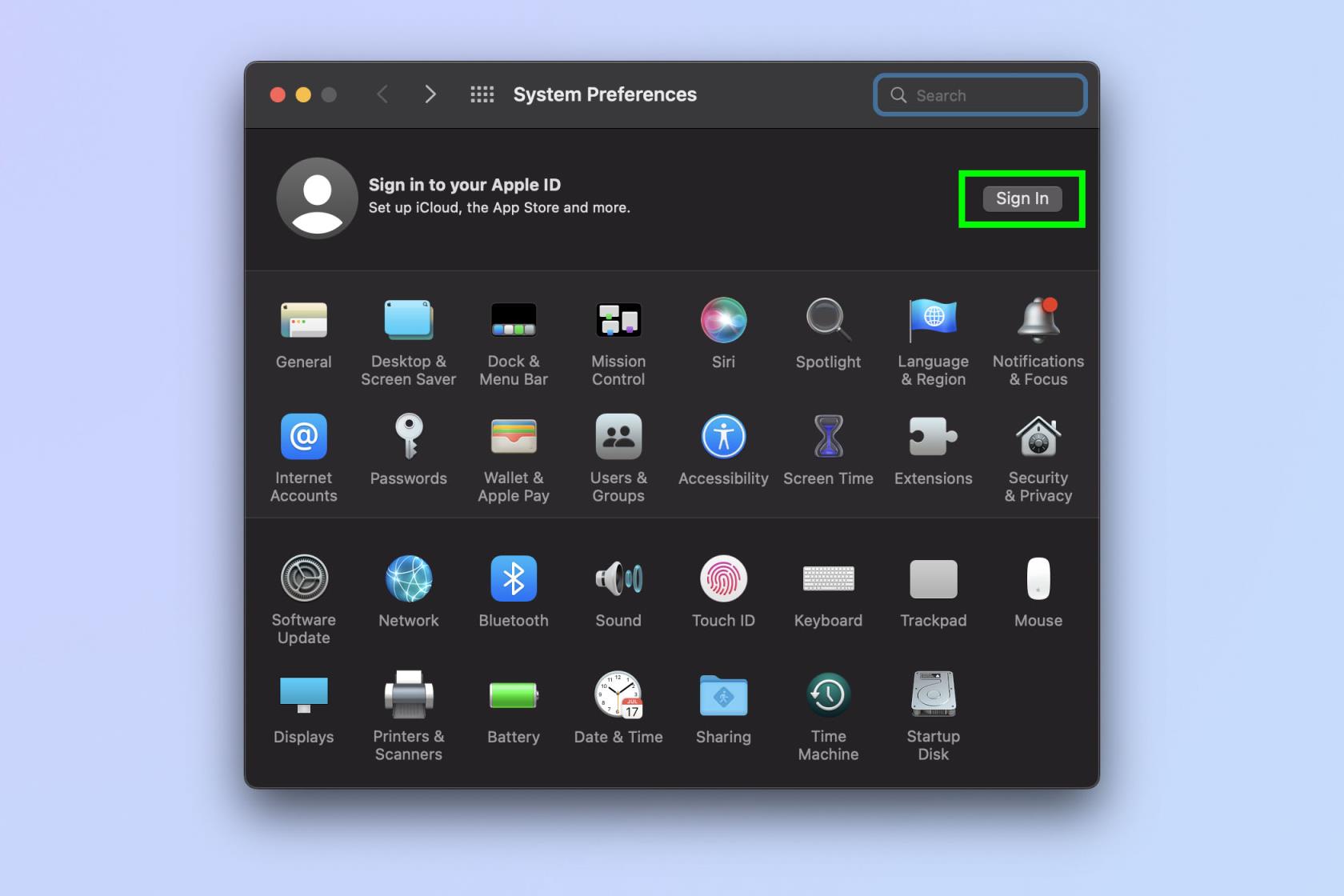
(圖片來源:©未來)
單擊左上角的Apple 徽標,然後選擇“系統偏好設置”。現在點擊 Apple ID。
2. 單擊忘記 Apple ID 或密碼

(圖片來源:©未來)
單擊右下角的“忘記 Apple ID 或密碼” 。
3. 單擊忘記了您的 Apple ID
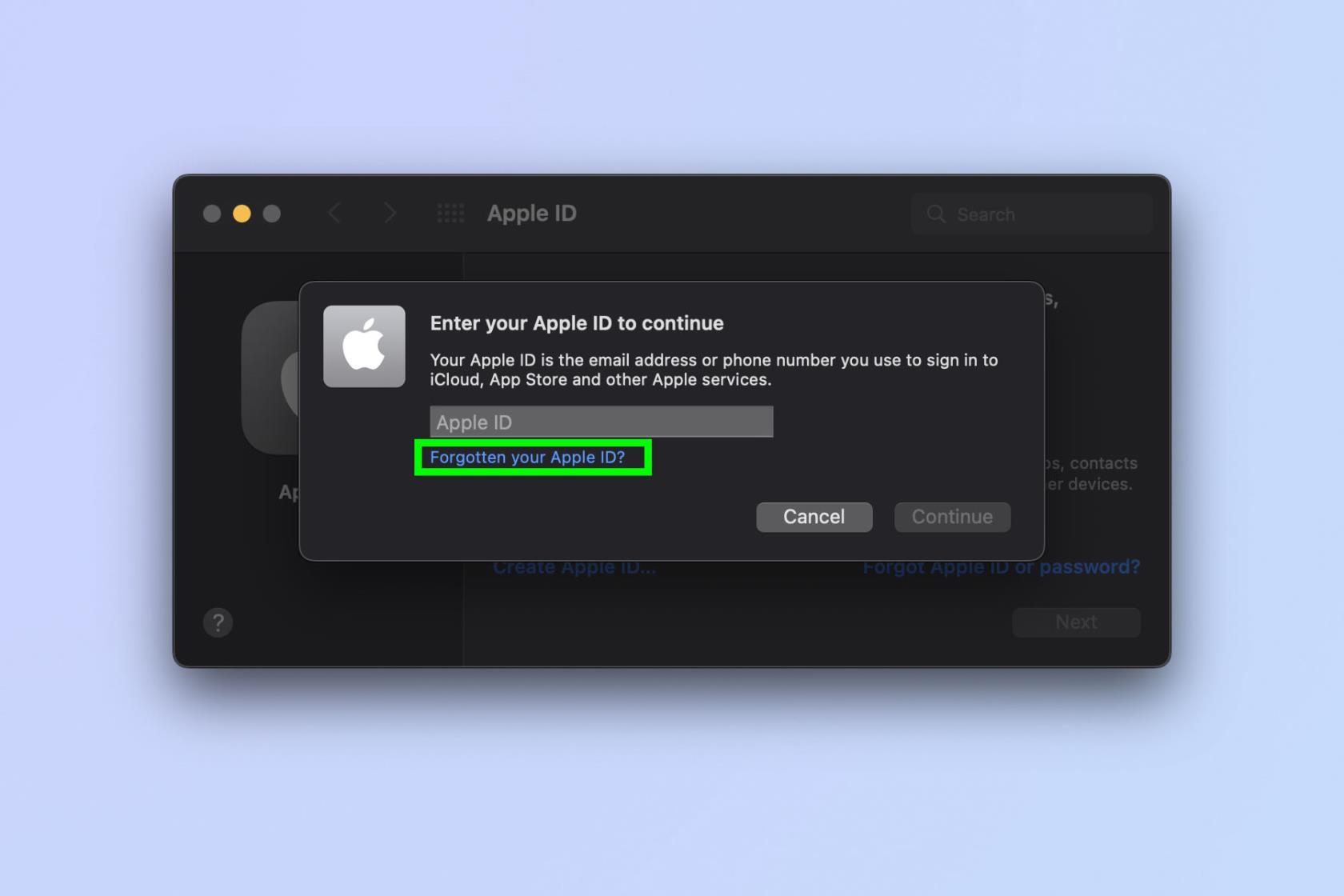
(圖片來源:©未來)
現在,選擇 Apple ID 字段下方的“忘記了您的 Apple ID”。
4. 輸入您的詳細信息
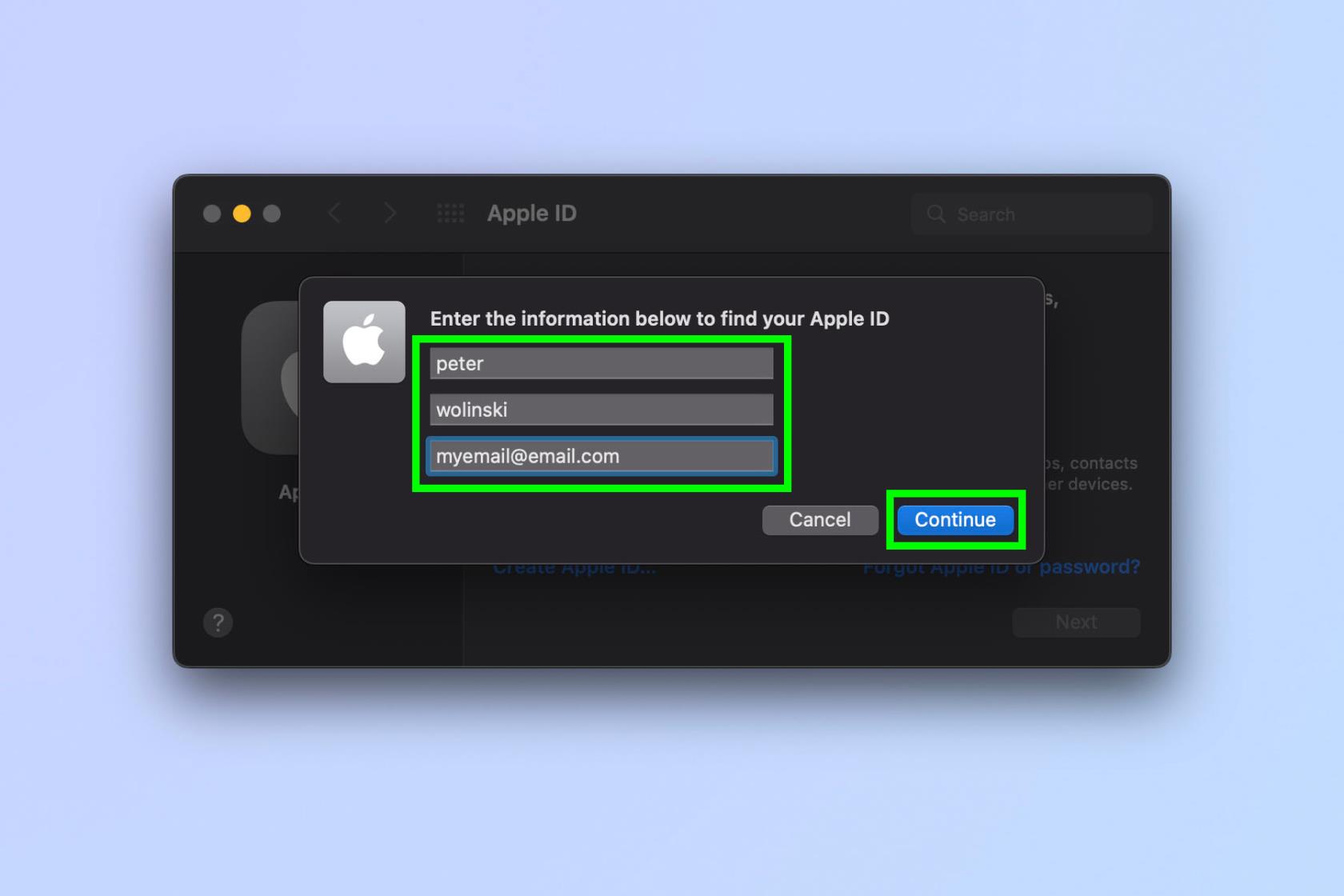
(圖片來源:©未來)
輸入您的名字和姓氏(如果您後來更改過姓名,這些應該是您註冊時使用的名字)。然後輸入您認為用於註冊的電子郵件地址。完成後點擊繼續。
5. 登錄
如果已找到您的 Apple ID,您將看到一個屏幕,告訴您已找到您的 Apple ID。如果您知道密碼,請點擊“繼續登錄” ;如果您不知道密碼,請點擊“忘記密碼” 。如果未找到您的 Apple ID,則很有可能您在最後一步中輸入的詳細信息(尤其是電子郵件)不正確。如果您可能使用了多個名稱或電子郵件地址之一,請返回第 4 步並嘗試不同的名稱或電子郵件地址。如果仍然不起作用,請聯繫 Apple 支持。
希望您現在已登錄您的 Apple ID 並享受 Apple 出色的生態系統的好處。我們還有更多 Apple 指南來幫助您導航和使用您的技術。了解如何清除 Mac 上的緩存以及如何清除 iPhone 上的 RAM — 兩者都可以幫助加快運行緩慢的設備。如果您剛剛購買了新設備,請了解如何將數據從 iPhone 傳輸到 iPhone ,並讓所有內容順利轉移。如果您的通訊錄需要大掃除,了解如何刪除 iPhone 上的多個聯繫人。
最近有更改過密碼嗎?刪除舊的以防止它們被惡意使用
如果您不需要,請不要在每月的電話帳單上支付無限數據費用。我們可以向您展示如何了解您使用了多少數據以及如何相應地調整您的手機套餐。
心理健康問卷可以幫助您了解焦慮和憂鬱的風險
了解如何在 iPhone 上取得和自訂新的萬花筒桌布,為您的螢幕帶來色彩繽紛的新外觀
找到一款出色的拍照手機很困難,但如果您專注於一些特定的規格,則可以縮小搜尋範圍。
蘋果的 iPhone 14 系列迎來了新款 iPhone 14 Plus 機型的首次亮相。除了更大的螢幕之外,它與標準 iPhone 14 有何不同?
現在您可以鎖定高達 80% 的電量,而不是優化充電,因此請了解如何將 iPhone 的電量限制在 80%
iOS 17 為您提供了在照片應用程式中放大的快捷方式,讓您在 iPhone 上裁切影像變得更加容易。我們將在本指南中向您展示該怎麼做。
個人化音訊可根據您的周圍環境調整 AirPods 的音量。以下是如何打開它。
您現在可以透過這種方式在 iPhone 15 Pro 上錄製支援 Apple Vision Pro 的空間視頻,以便在購買或試用 Apple 新款耳機時使用。








