你的 iPhone 有一個致命的安全漏洞 - 如何立即修復它

最近有更改過密碼嗎?刪除舊的以防止它們被惡意使用
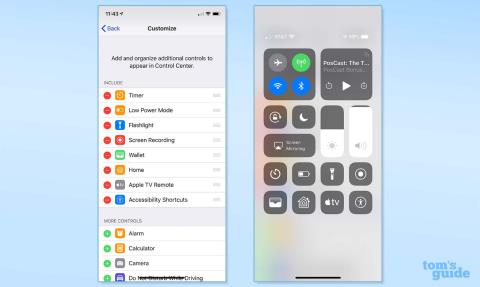
您的 iPhone 配備了隱藏的功能和技巧,可以讓您的 Apple 設備使用起來更輕鬆、更有趣。我們認為,正是這些眾多鮮為人知的功能使 iPhone 成為目前 最好的手機之一。
但你都認識他們嗎?嗯,有這麼多,我們敢打賭你可能不會。為了幫助解決這個問題,我們收集了 19 個我們最喜歡的 iPhone 隱藏功能以及如何使用它們,並儘可能提供完整教程的便捷鏈接 - 希望至少有一兩個對您來說是新的。
言歸正傳,這裡有 19 個每個人都應該知道的 iPhone 隱藏功能。
每個人都應該知道的 19 個 iPhone 隱藏功能
在我們開始之前,請先簡單說明一下: 這些隱藏功能中的大多數已經嵌入 iOS 中一段時間了,因此即使使用舊設備的人也應該能夠至少使用其中一些功能。不過,為了確保我們意見一致,請閱讀我們有關如何更新 iPhone 的指南,確保您的設備處於最新狀態。
1. 自定義您的 iOS 控制中心
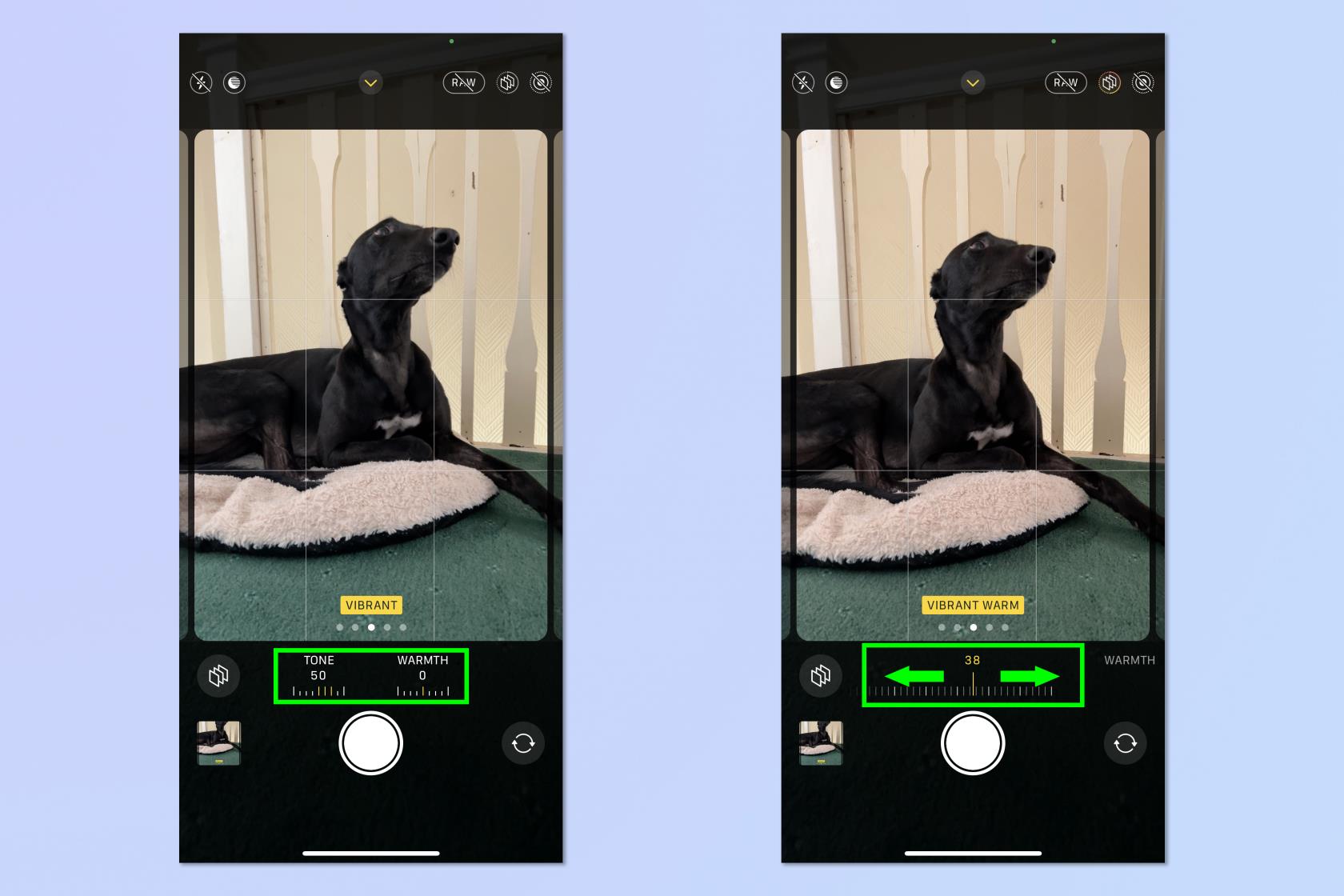
(圖片來源:湯姆指南)
讓我的生活變得更加輕鬆的一項 iPhone 技巧就是能夠自定義控制中心。通過將您最喜歡和最常用的小部件添加到控制中心,您只需向下滑動即可訪問它們,即使您的 iPhone 已鎖定。當您當場需要某個功能時,這非常方便。就我個人而言,我發現音樂識別最有用 - 不再在主屏幕文件夾中摸索,在歌曲結束前拼命尋找 Shazam 應用程序。
要自定義控制中心,請轉至“設置”,然後點擊 “控制中心”。向下滾動到 “更多控件”並添加任何可以立即使用的 控件。有關詳細說明,請參閱有關如何在 iPhone 上編輯控制中心的完整指南。
2. 使用 Back Tap 進行額外的 iPhone 控制
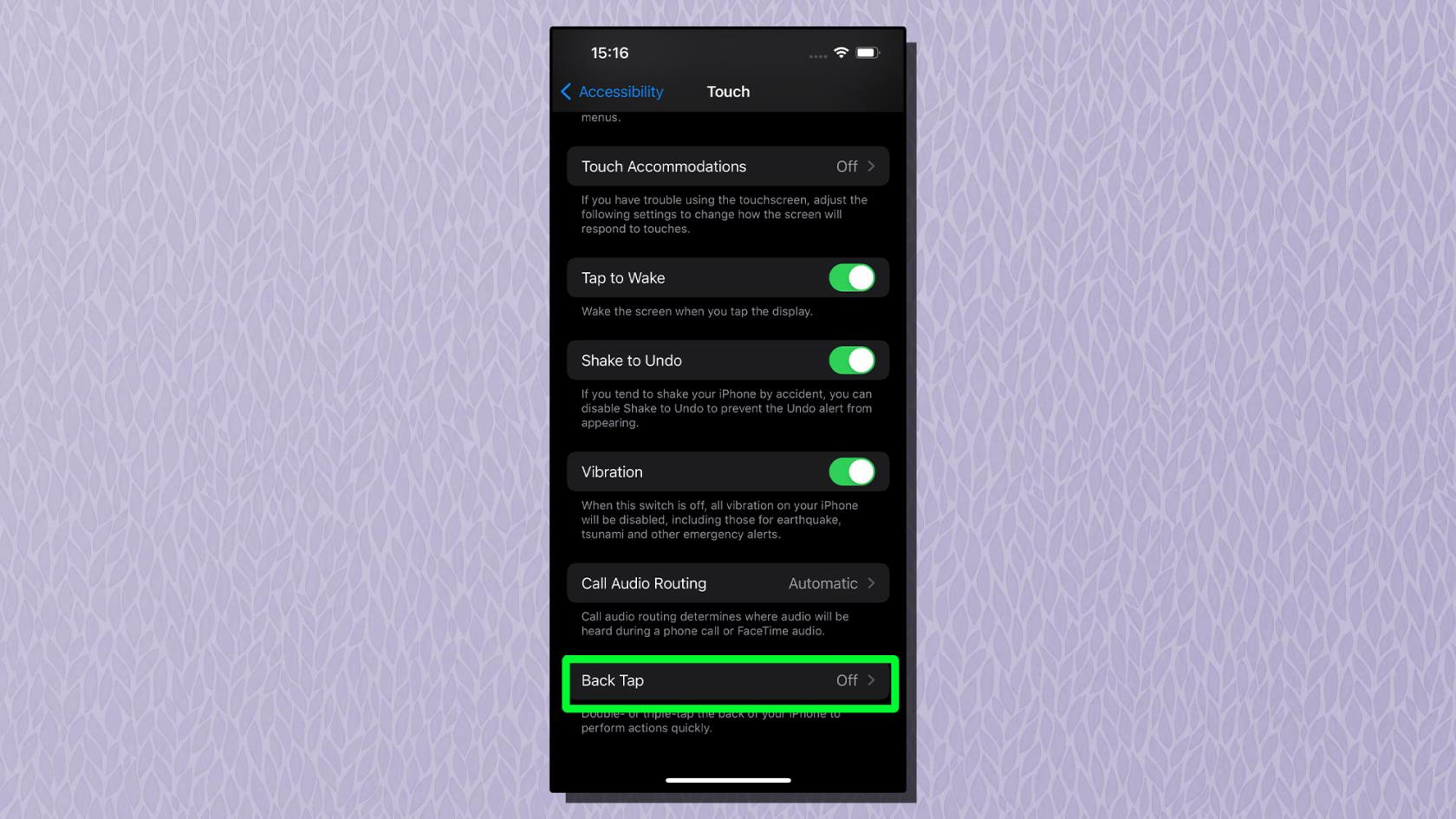
(圖片來源:蘋果)
啟用“背面輕按”後,您可以為手機背面的雙指和三指輕按分配一系列不同的功能,有點像觸控板上的手勢。我對手電筒使用“雙擊”,對相機使用“三次點擊”——當我以奇怪的角度操作手機並且無法到達鎖定屏幕圖標或控制中心下拉菜單時,這些功能都非常有用。
您可以分配一系列不同的省時和輔助功能,您甚至可以將該功能與快捷方式結合起來以進行更多自定義。要啟用“返回輕按”,請打開“設置”應用程序並輕按“輔助功能”。接下來,點擊觸摸,然後點擊返回 輕按。點擊雙擊或三次即可為每個按鈕分配功能。查看我們關於如何在 iPhone 上啟用後退功能的 指南,獲取分步建議。
3.解鎖互動iOS天氣圖
雖然iPhone 14 Pro等許多現代 iPhone 機型都達到了 IP68 標準防水,但被困在雨中仍然沒什麼樂趣。iOS 天氣應用程序為您提供了易於閱讀的交互式天氣地圖,讓您可以輕鬆查看前一天的天氣,再也不會陷入困境。
該應用程序的天氣地圖可滾動顯示地球上任何地方的 12 小時天氣預報,包括溫度、降水量和空氣質量覆蓋圖,並固定您的所有位置,該應用程序的天氣圖實際上將您變成了一名天氣預報員,並且一旦開始使用就很難停止使用。要啟用交互式預報,請打開天氣應用程序並點擊屏幕左下角的地圖圖標 。有關詳細信息,請參閱 Apple 天氣應用程序指南中的如何訪問交互式地圖。
4. 使用 Siri 分享屏幕上的任何內容

(圖片來源:湯姆指南)
iOS 配備了使用 Siri 的高級共享功能。您可以使用 Siri 與聯繫人共享屏幕上的任何內容,而不是按共享按鈕來共享老式方式。這並不是一個改變生活的功能,但當您需要快速分享某些內容和/或沒有空閒的雙手時,它會派上用場。可以共享圖像或照片,也可以共享您在 Spotify 上收聽的歌曲。如果 Siri 無法共享您的屏幕(例如與天氣應用程序共享),它會截取屏幕截圖並發送。
要與聯繫人共享您的屏幕,只需對您希望看到的人 說“嘿 Siri,與……共享”即可。
5.訪問iPhone的隱藏觸控板
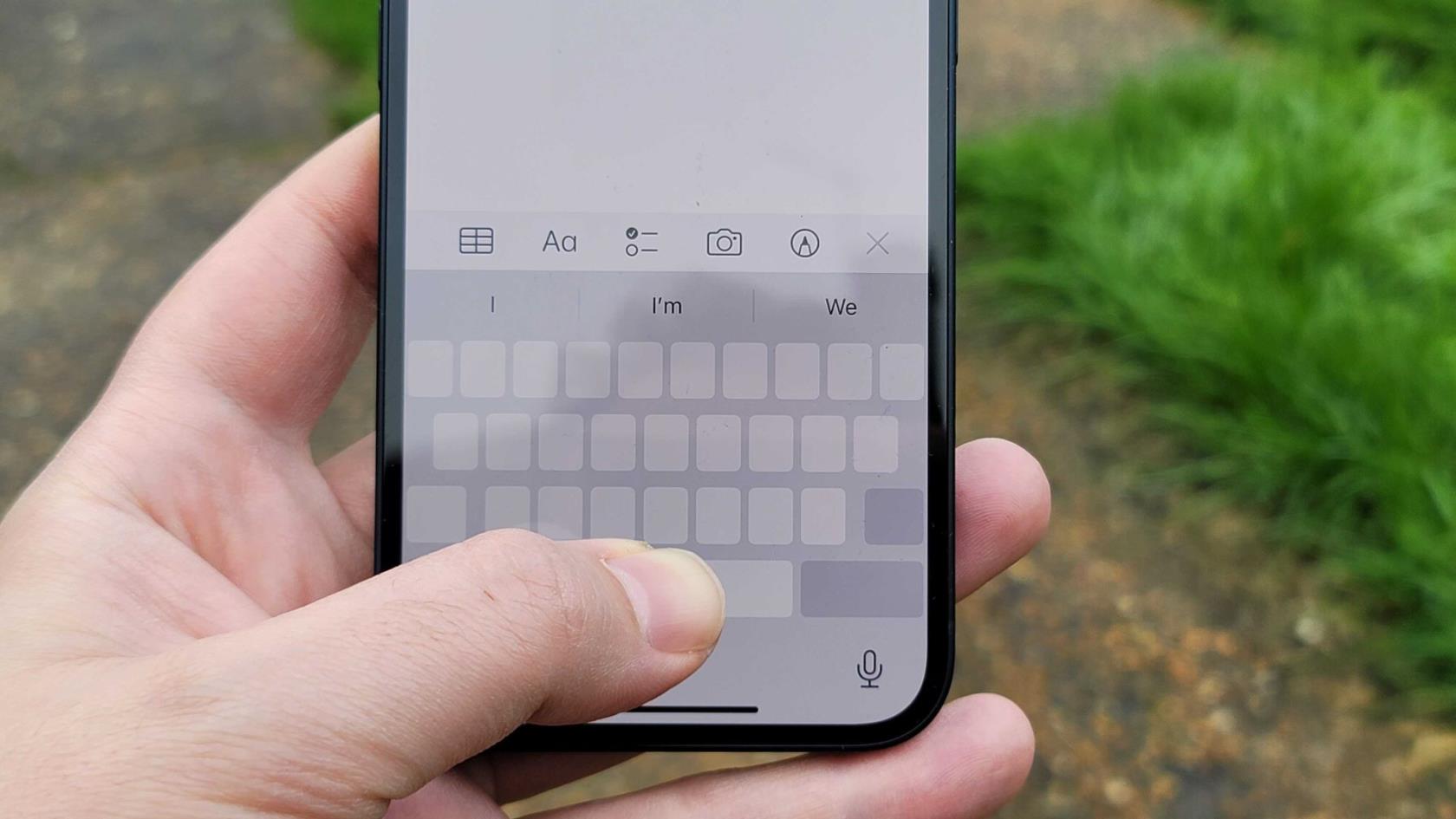
(圖片來源:未來)
即使是手最小的人也會發現手機屏幕的緊湊鍵盤有點麻煩,掃描大塊文本以找到您想要更改的確切位置曾經是一項繁瑣的任務。為了幫助實現這一點,您的 iPhone 配備了隱藏式觸控板,可用於輕鬆、精確地在屏幕上進行掃描。
只需按住iPhone 空格鍵上的空格鍵即可將鍵盤變成觸控板。有關更多信息,請參閱我們的如何在 iPhone 或 iPad 上啟用隱藏觸控板指南。
6. 將 iPhone 的相機變成文檔掃描儀
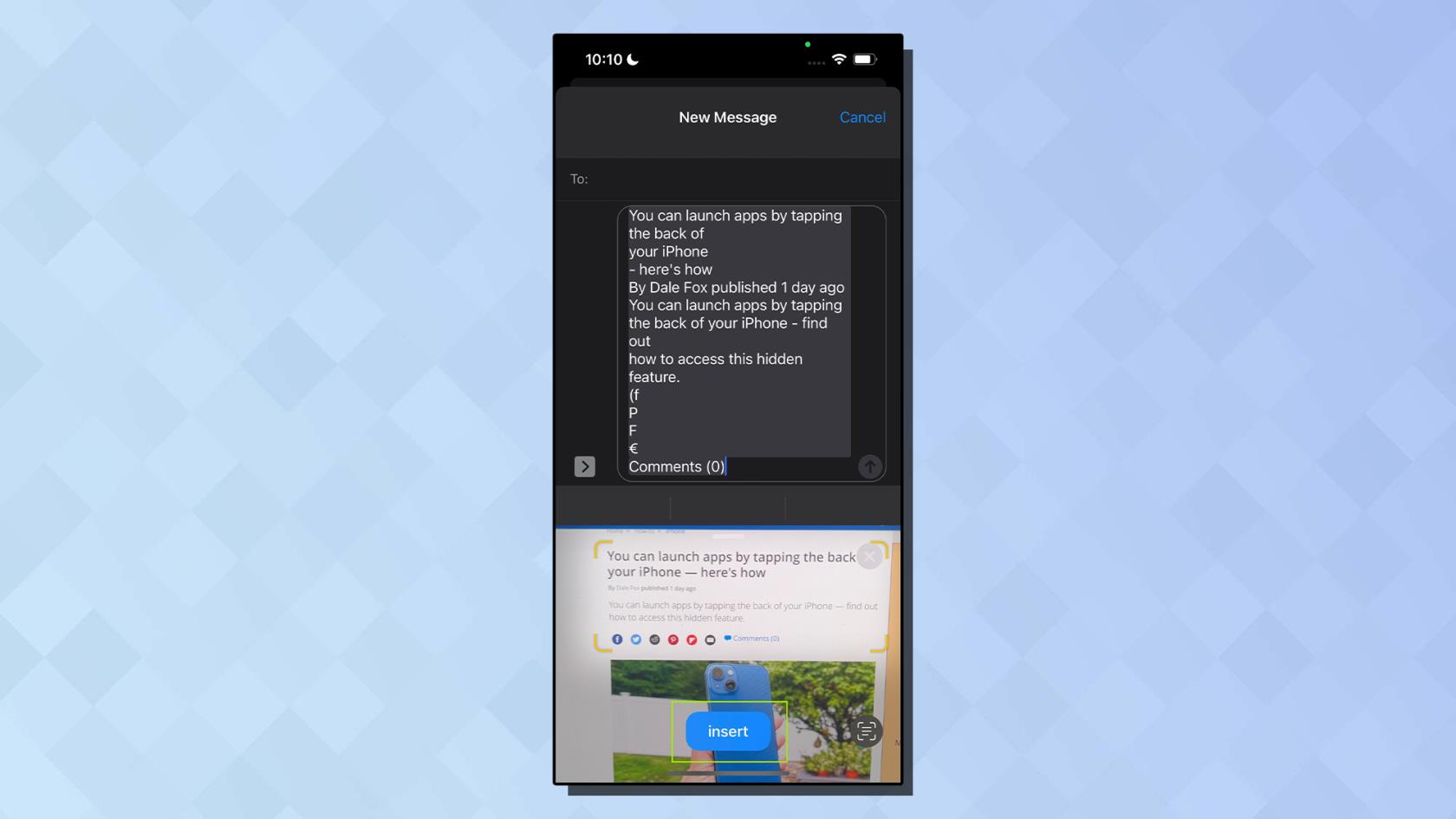
(圖片來源:蘋果)
過去,掃描文檔以將物理頁面轉換為數字文件需要專用掃描儀或一體式打印機。事實上,對於完美的複寫本來說,情況仍然如此。但是,如果您只需要快速將教科書中的這句話轉換為筆記應用程序中的引用該怎麼辦?毫不奇怪,iOS 有一個巧妙的解決方案,而且 iPhone 的相機也是將物理文本轉換為數字的便捷工具。
首先,打開您想要將文本掃描到的應用程序- 這可以是“便箋”、“消息”或任何其他可讓您輸入文本的應用程序。在文本輸入區域中, 點擊並按住 幾秒鐘,然後 鬆開手指。您現在應該看到一個掃描儀圖標並出現“掃描文本”。有關更多信息,請參閱有關如何在 iPhone 上掃描文本的分步指南。
7. 在應用程序之間拖放文件和照片
一個鮮為人知的功能可以為您節省大量時間,那就是在 iPhone 應用程序之間進行拖放的功能。借助拖放功能,您可以快速輕鬆地從照片或網頁導入圖像或視頻,甚至從文件導入 PDF,並將其拖放到“便箋”或“消息”等應用程序中。第一次使用這個隱藏功能可能會有點棘手。
這是要點。您點擊並按住要移動的文件,然後將其移向顯示屏的頂部或底部。然後,在繼續用一根手指按住該文件的同時,用另一根手指從屏幕底部向上滑動,然後打開要將文件拖入的應用程序。有關詳細說明,請參閱有關如何在 iPhone 上的應用程序之間拖動文件的指南。
8. 輸入隱藏代碼來解鎖功能
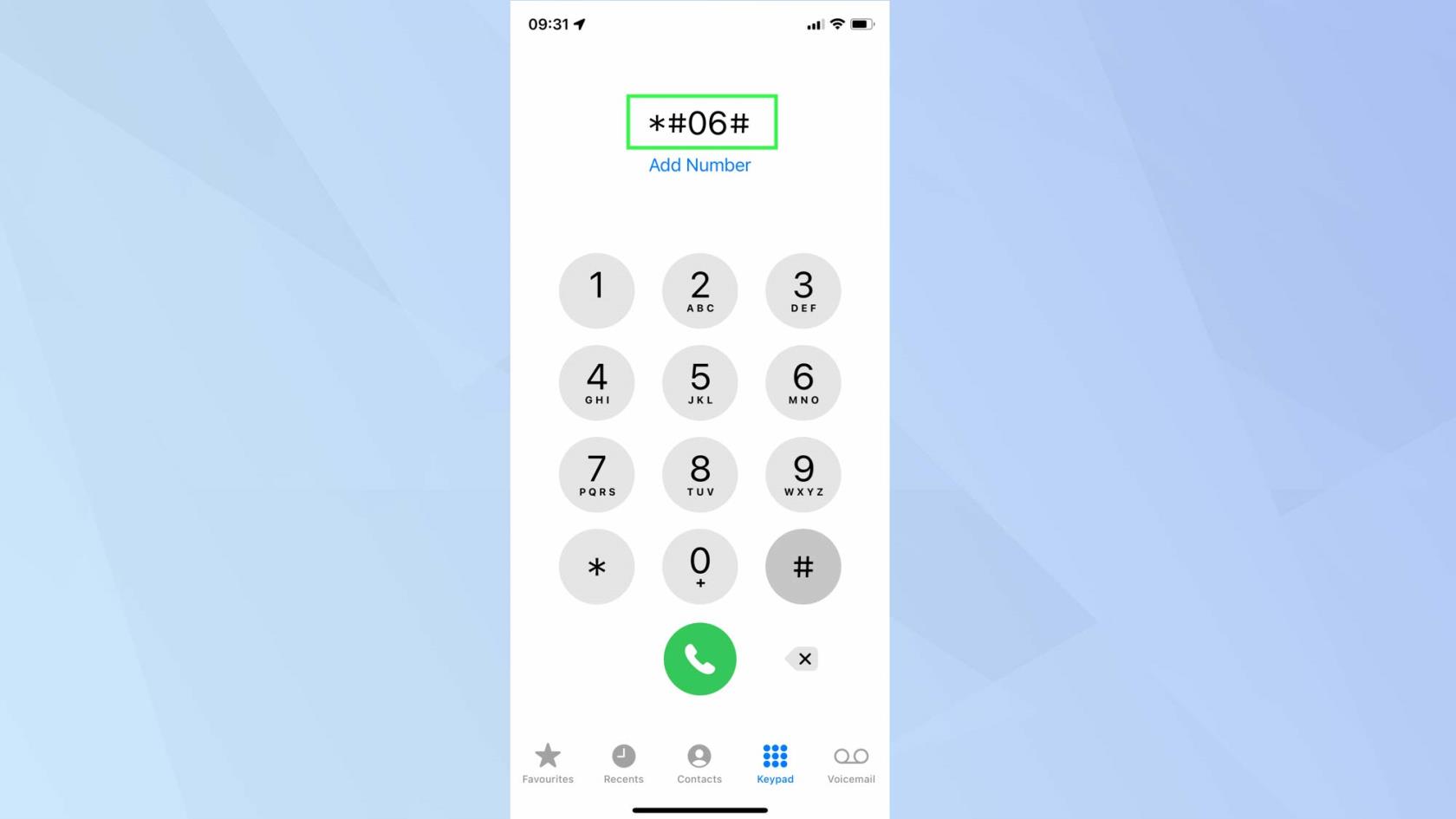
(圖片來源:蘋果)
如果您在銷售手機時曾經輸入過代碼來查找您的 IMEI 或電話號碼,那麼您可能會大致了解該代碼的含義。不過,您可能不知道的是,除了查找這些號碼的代碼之外,還有一些代碼可以告訴您的 iPhone 執行一系列操作,從隱藏您的號碼,到轉移呼叫,甚至啟動現場測試模式以查看有關您的蜂窩連接的數據。只需打開您的電話應用程序,然後前往鍵盤並撥入其中一個代碼即可。要查看代碼列表和分步說明,請閱讀我們有關如何使用 iPhone 隱藏代碼的完整指南。
9. 釋放 iPhone 計算器應用程序的強大功能
和我一樣,您一開始可能會認為原生計算器應用程序有點基礎,尤其是與您在學校數學課上使用的那些巨型計算器相比。好吧,也許你應該再給它一次機會:這個不起眼的計算器應用程序實際上有一些技巧。將 iPhone 橫向轉動以顯示科學計算器,然後在顯示屏頂部向左或向右滑動以刪除數字。詳細了解如何在 iPhone 計算器應用程序中滑動刪除。
10.使用Spotlight隨時隨地搜索
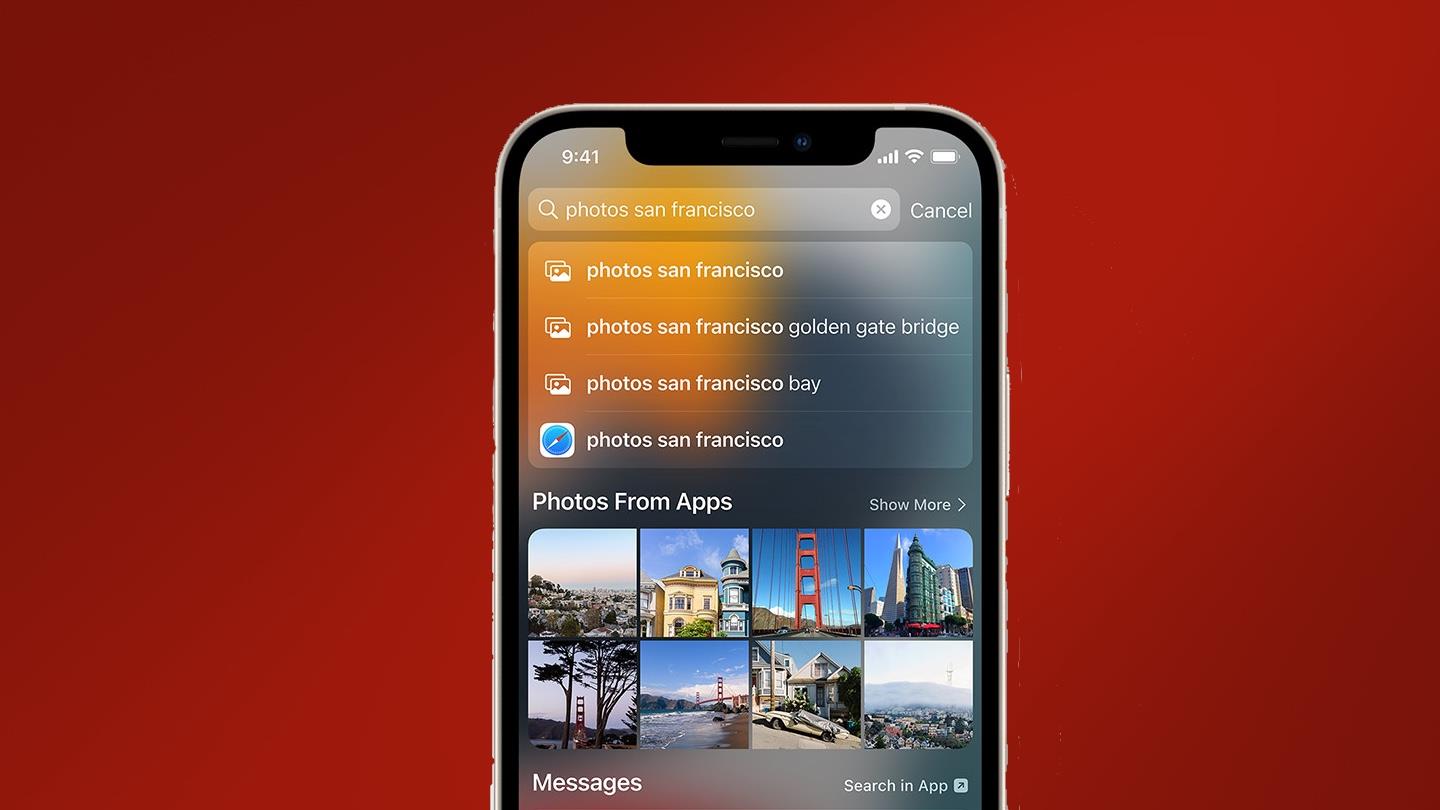
(圖片來源:蘋果)
自從我十幾歲攢錢買了第一台iMac以來,我在我擁有的每一款 Apple 產品上都使用了 Spotlight 搜索工具。當然,這不是我 iPhone 上最重要的功能,當然也不是我購買 Apple 產品的原因,但當你需要快速處理某些事情時,它確實可以節省大量時間。更進一步,在 iOS 15 中,您現在可以直接從鎖定屏幕訪問 Spotlight,這意味著您可以立即搜索,而無需等待 Face ID 停止出現危機。
要在鎖定時訪問 Spotlight,只需從屏幕右上角以外的任何位置向下滑動即可(因為這將打開控制中心)。
11.戴口罩時啟用Face ID
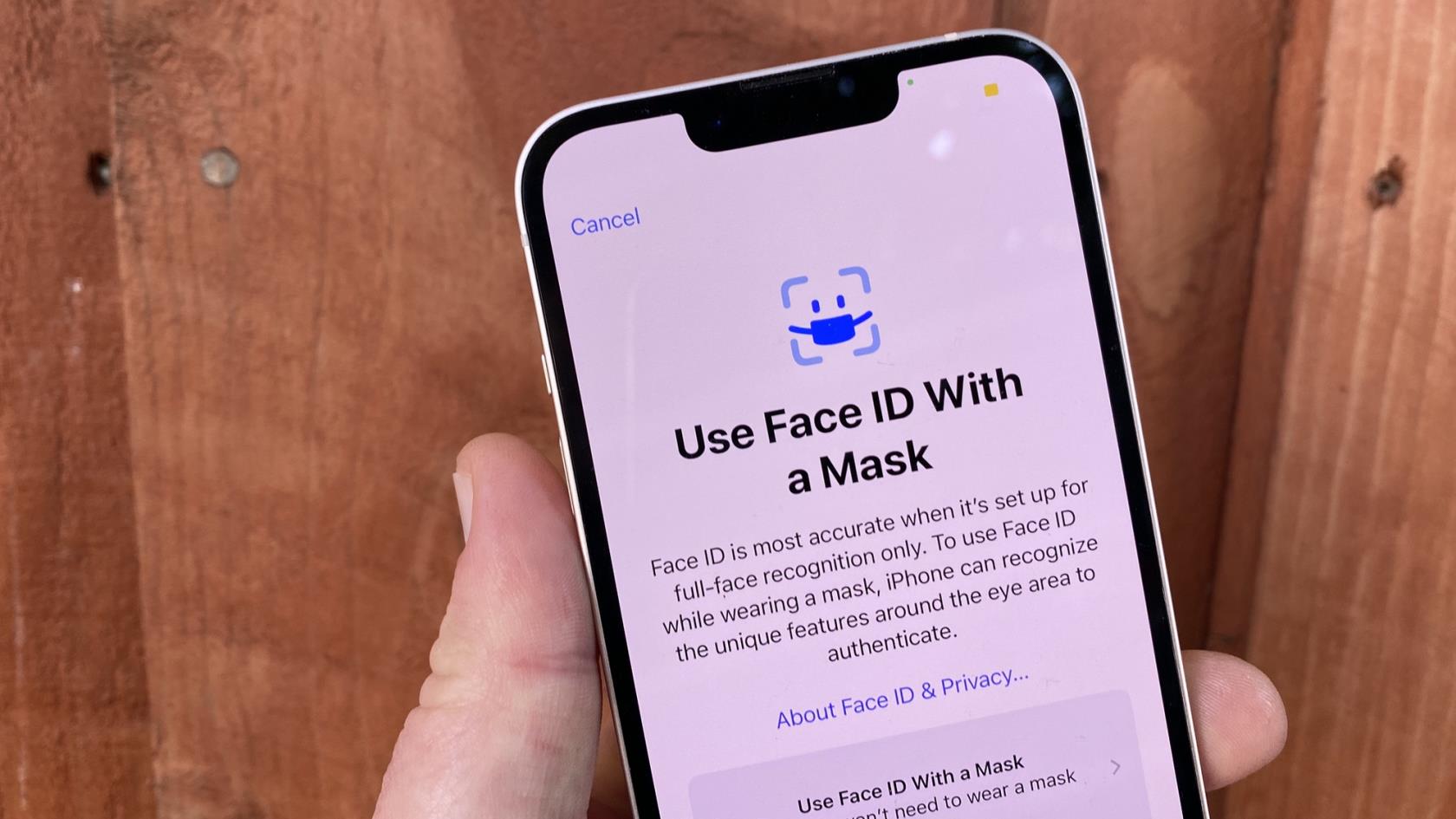
(圖片來源:湯姆指南)
當您戴著口罩或圍巾等其他面部障礙物時,您仍然可以使用面容 ID。首次在戴著口罩的情況下打開使用 Face ID 的開關後,您將需要重新掃描您的臉部。好消息是,您似乎可以打開和關閉該功能,而無需每次都重新掃描您的臉部。壞消息是,這會讓你的 iPhone 本身的安全性降低一些,因為它使用較少的生物識別數據來解鎖你的手機。要使用面罩啟用面容 ID,請打開“設置”應用程序,然後點擊面容 ID 和密碼。輸入您的密碼並打開 Face ID with a Mask。如需了解更多信息,請參閱我們有關如何佩戴面罩使用 Face ID 的完整指南。
12. 使用閃光燈獲取通知

(圖片來源:Shutterstock)
曾經羨慕過 Android 用戶簡潔的 LED 通知燈嗎?您可能不知道的是,iPhone 有一個鮮為人知的輔助功能,該功能還為用戶提供通知燈。iPhone 的 LED 閃光燈可以設置為閃爍提醒,例如消息和其他通知。這更像是一種視覺輔助工具,而不是自定義功能,因為您只有在黑暗中或手機屏幕朝下的表面上才會真正注意到它。但它仍然非常方便,特別是當您在靜音狀態下經常錯過通知時。
打開“設置”應用程序,向下滾動並 點擊“輔助功能”。點擊“音頻/視頻”,然後滾動到底部並 打開“LED 閃光燈警報”。有關更多信息和詳細的分步說明,請參閱我們有關如何打開 iPhone 的 LED 閃光警報的指南。
13. 使用 Siri 施展哈利波特咒語

(圖片來源:未來)
除了作為功能強大的袖珍電腦和相機之外,您的 iPhone 還可以充當魔杖。這是正確的。現在,您可以使用 Siri 施展《哈利·波特》中的咒語並啟用功能,而無需將手指放在屏幕上。
要施展咒語,請說 “嘿 Siri”,然後說出三個咒語之一。說 “嘿 Siri,Lumos”即可打開 iPhone 的手電筒。說 “嘿 Siri,Nox”即可再次關閉手電筒。說 “嘿 Siri,Accio [app]”即可打開該應用程序。可以使用快捷方式定制更多咒語。
請參閱我們的指南,了解如何在 iPhone 上施放哈利·波特咒語,我們將詳細引導您完成所有這些步驟,並向您展示如何製作自己的自定義咒語。
14. 如何使用縮放地圖滑塊
雖然我們都熟悉觸摸屏設備上無處不在的兩指捏合縮放功能,但 iOS 的一個簡單但相對晦澀的功能是Apple 地圖和 Google 地圖上的單指縮放。這個有用的技巧可以讓你單手和單指同時使用蘋果地圖和谷歌地圖,當你用雙手導航到一個新地方時,這個技巧就派上用場了。
在地圖視圖中,只需 雙擊 屏幕,地圖就會稍微放大。要控制縮放級別, 請雙擊 屏幕,但 在 第二次點擊時按住手指。您現在可以放大和縮小。請閱讀我們的指南,了解有關如何在 Apple 地圖中用一隻手進行縮放的更多信息。
15.使用應用程序庫隱藏敏感或不需要的應用程序
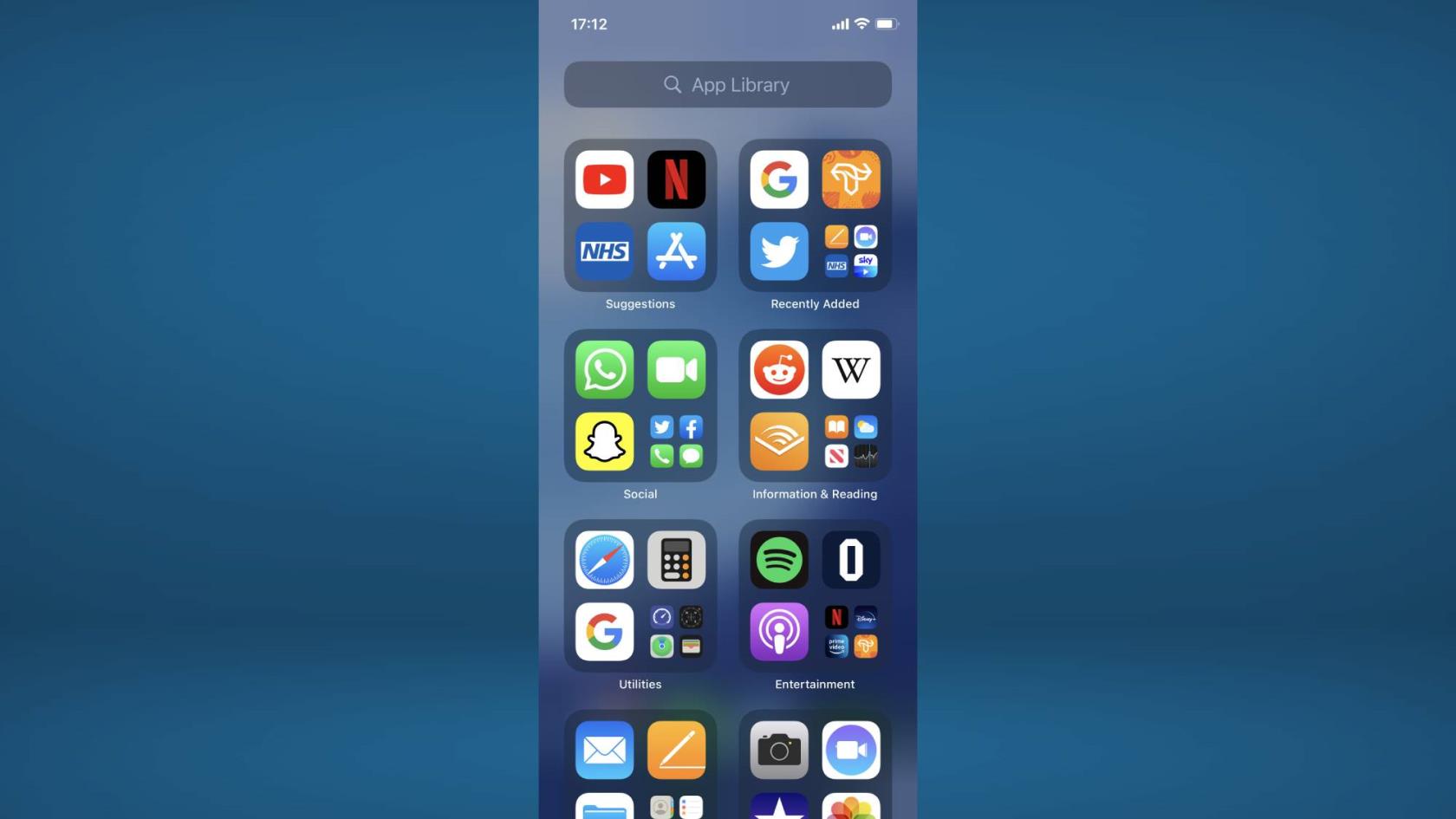
(圖片來源:蘋果)
與其嘗試為您不使用的任何應用程序找到一個位置或文件夾,或者您不想讓人們看到,不如使用這個鮮為人知的技巧將它們完全移出視線更容易。現在,您可以使用應用程序庫從主屏幕中刪除應用程序,而無需完全刪除它。
要開始,請按住要隱藏的應用程序。 幾秒鐘後,應該會出現一個包含多個選項的菜單。從此選項菜單中, 選擇“刪除應用程序”。 這樣做將彈出第二個菜單, 按“從主屏幕刪除”。有關更多信息,請參閱我們有關如何在 iPhone 上隱藏應用程序的便捷指南。
16.打開背景聲音來緩解壓力
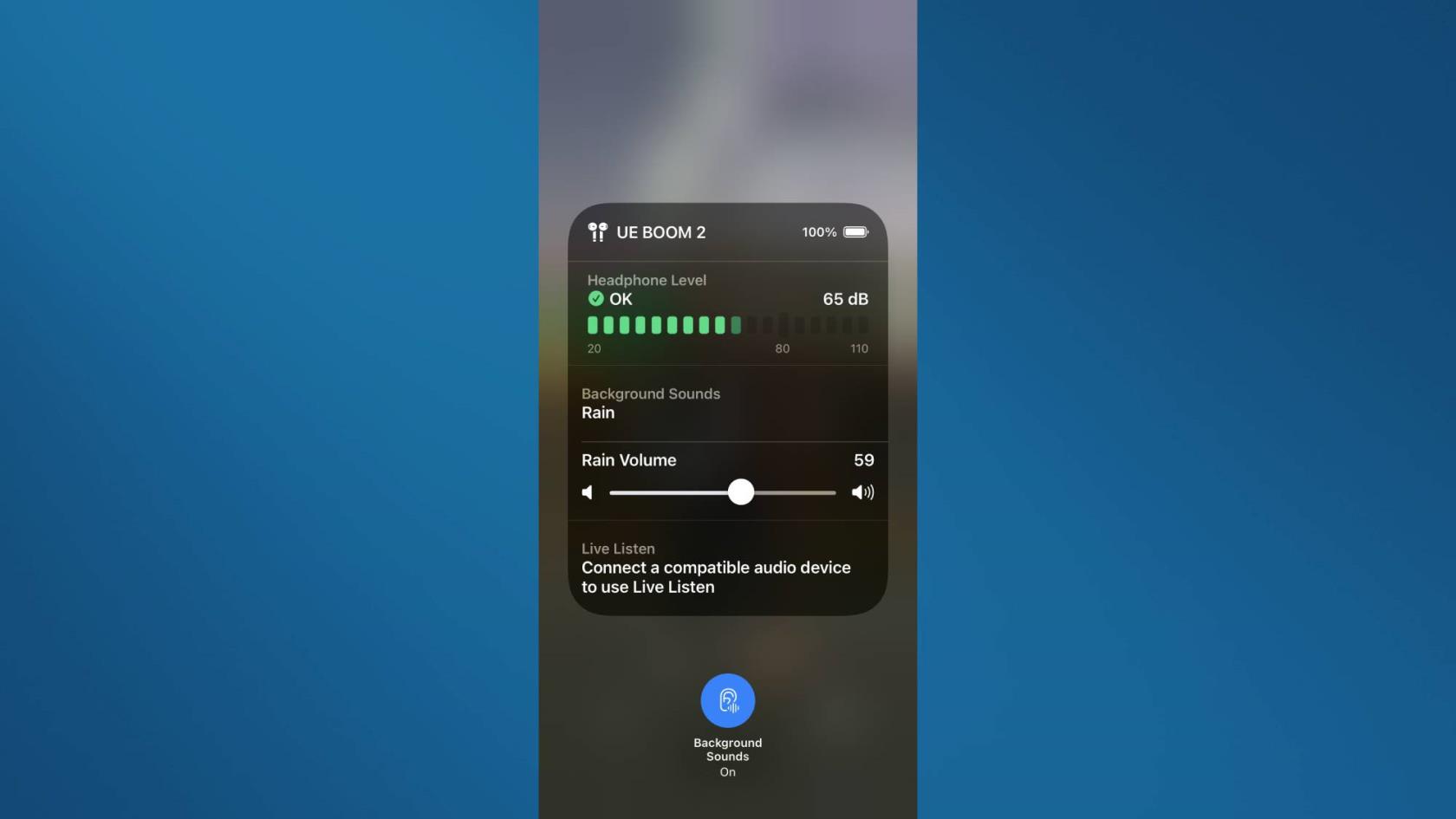
(圖片來源:蘋果)
如果您需要放鬆一下,可以使用“背景噪音”功能通過 AirPods 發出舒緩的環境噪音,包括降雨、溪流、海洋和白噪音。我個人可以保證這個功能在工作時非常有用,它經常幫助我排除乾擾並專注於工作。此外,與在Spotify 或 Apple Music上播放 ASMR 或環境噪音曲目不同,此功能不會傳輸任何內容,因此即使沒有互聯網連接也能正常工作。
只需打開“設置”,然後點擊“輔助功能”。接下來選擇“音頻/視覺”,然後點擊“背景聲音”並打開頂部的“背景聲音”。 有關詳細信息, 請參閱如何在 iPhone 上打開背景聲音。
17.一次重新排列多個應用程序
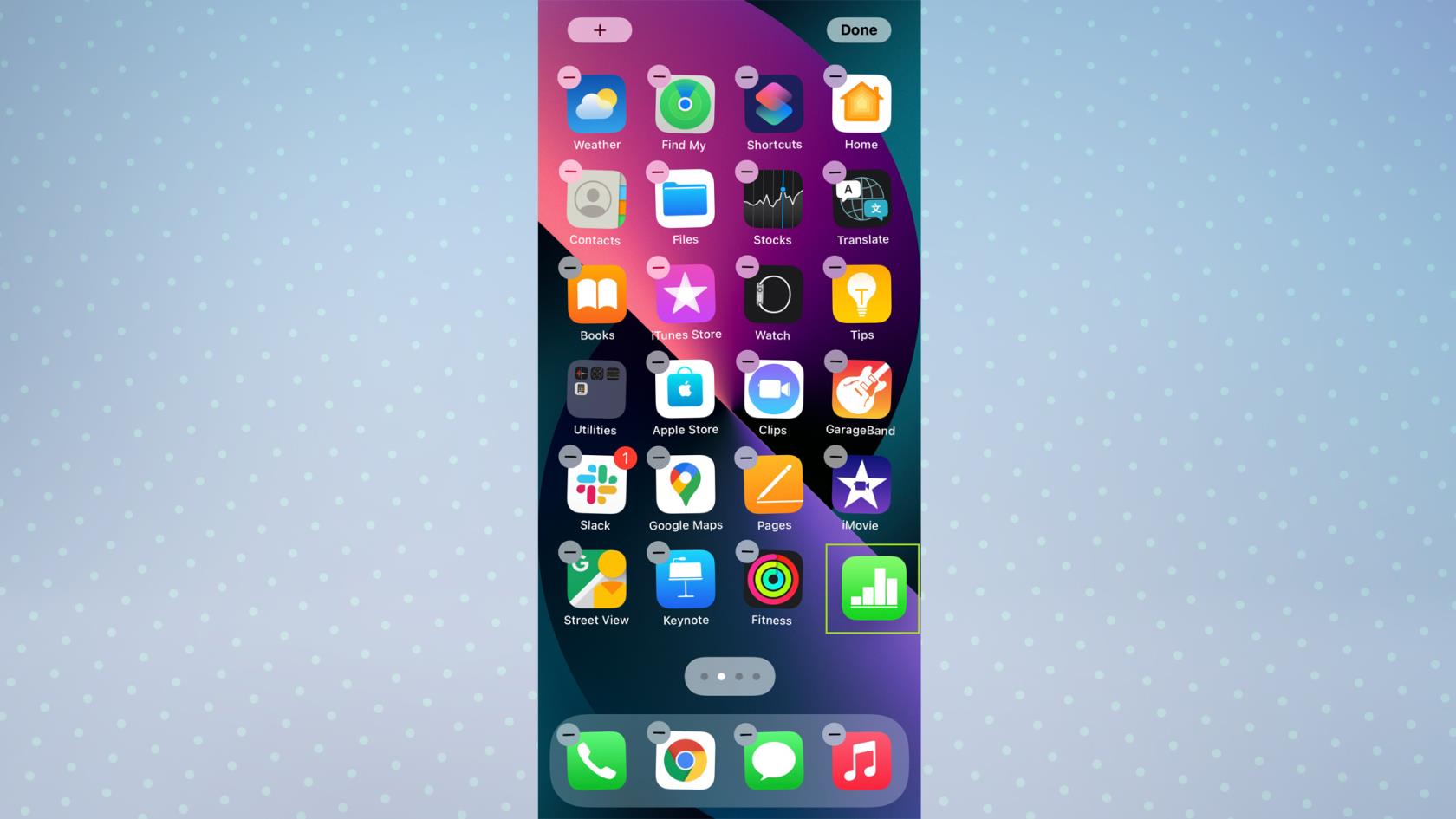
(圖片來源:蘋果)
如果您曾經對 iPhone 主屏幕進行過全面重新排列,您就會知道逐個移動每個應用程序是多麼乏味 — 所以不要這樣做。iPhone 最方便但鮮為人知的功能之一是您可以同時拖動和移動多個應用程序。這使您能夠在很短的時間內清理主屏幕。
首先,點擊並按住 主屏幕上的應用程序 ,然後 稍微移動手指,直到所有應用程序圖標開始擺動。 按住您的數字並使用另一個數字來選擇 您想要移動的其他應用程序- 您會發現它們都會被分組在一起。仍然按住原來的數字,然後使用另一個數字導航到主屏幕上的某個位置或文件夾。然後, 鬆開你的手指 ,它們就會全部移動。查看我們的如何組織 iPhone 應用程序指南以獲取更多信息。
18.通過快捷方式獲取自定義電池警報
您是否曾因手機處於靜音狀態而錯過 iPhone 發出的 15%、10% 和 5% 電量提醒?我們是一樣的。值得慶幸的是,您可以使用一個簡單的快捷方式將警報設置為 30% 或 40% 來避免這種情況,這樣您就可以更加清楚地意識到您的電量已經開始變低了。更好的是,您可以讓 Siri 宣布您的電池警告,因此即使您將 iPhone 保持靜音,您也不會再錯過電池警告。
要獲取自定義電池警報,請在“快捷方式”應用程序中創建新的自動化,點擊電池電量並指定接收通知的百分比。然後點擊“添加操作”以自定義您的 iPhone 在達到該級別後執行的操作。請閱讀我們有關如何在 iPhone 上設置自定義電池狀態警報的教程,了解整個過程和自定義選項。
19. 使用消息跟踪航班

(圖片來源:未來)
《湯姆指南》中我們最喜歡的“消息”功能之一是能夠在聊天中跟踪航班 - 沒錯,您實際上可以使用“消息”跟踪實時航班!如果您有朋友或家人飛來探望您,或者您要飛去見他們,您可以使用“消息”來跟踪航班並查看重要信息,例如航班的起飛時間、航班是否晚點、預計抵達時間,甚至抵達行李轉盤編號。您還會看到一張顯示航班所在位置的地圖!超酷。要在“消息”中跟踪航班,一方必須將航班號作為消息發送。然後,長按航班號並點擊“預覽航班”。請務必查看我們的完整指南如何在 iPhone 上追踪航班查看詳細說明。
有關更多 iPhone 教程,請務必查看我們的其他指南,包括如何清除 iPhone 上的 RAM、如何刪除 iPhone 上的多個聯繫人以及如何將數據從 iPhone 傳輸到 iPhone。厭倦了廣告?了解如何使用 iOS Safari Reader 攔截 iPhone 上的廣告。
最近有更改過密碼嗎?刪除舊的以防止它們被惡意使用
如果您不需要,請不要在每月的電話帳單上支付無限數據費用。我們可以向您展示如何了解您使用了多少數據以及如何相應地調整您的手機套餐。
心理健康問卷可以幫助您了解焦慮和憂鬱的風險
了解如何在 iPhone 上取得和自訂新的萬花筒桌布,為您的螢幕帶來色彩繽紛的新外觀
找到一款出色的拍照手機很困難,但如果您專注於一些特定的規格,則可以縮小搜尋範圍。
蘋果的 iPhone 14 系列迎來了新款 iPhone 14 Plus 機型的首次亮相。除了更大的螢幕之外,它與標準 iPhone 14 有何不同?
現在您可以鎖定高達 80% 的電量,而不是優化充電,因此請了解如何將 iPhone 的電量限制在 80%
iOS 17 為您提供了在照片應用程式中放大的快捷方式,讓您在 iPhone 上裁切影像變得更加容易。我們將在本指南中向您展示該怎麼做。
個人化音訊可根據您的周圍環境調整 AirPods 的音量。以下是如何打開它。
您現在可以透過這種方式在 iPhone 15 Pro 上錄製支援 Apple Vision Pro 的空間視頻,以便在購買或試用 Apple 新款耳機時使用。








