你的 iPhone 有一個致命的安全漏洞 - 如何立即修復它

最近有更改過密碼嗎?刪除舊的以防止它們被惡意使用
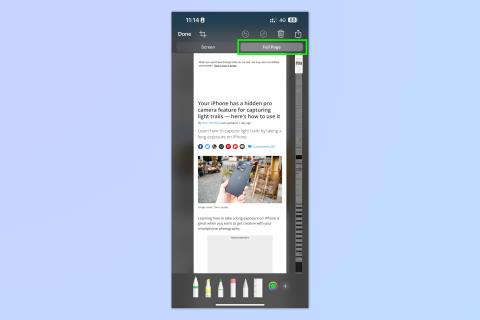
我想我們都可以承認,從表面上看,iPhone的截圖功能並不是最吸引人的功能。與令人興奮的 iOS 功能(例如通過視覺查找從照片中提取主題或編輯短信的能力)相比,屏幕截圖可能顯得有點單調。
然而,屏幕截圖功能中實際上隱藏著大量的功能和技巧,所有這些功能和技巧都是為了解決特定問題和/或讓您的生活更輕鬆。
在這裡,我們介紹了 15 個我們最喜歡的,我們打賭至少有一兩個您還不知道。這些是每個 iPhone 用戶都應該了解的 15 個 iOS 屏幕截圖功能。
每個 iPhone 用戶都應該知道的 15 個 iOS 截圖功能
在我們開始之前,有必要確保我們在操作系統方面都達成一致,因此請確保您的 iPhone 是最新的。如果您不確定,我們可以向您展示如何更新您的 iPhone 。如果您還不熟悉,您還可能想知道如何在 iPhone 上截取屏幕截圖。好了,讓我們開始吧。
1.全頁截圖
在任何 iPhone 用戶的生活中,有時他們都需要在單個屏幕的範圍之外進行屏幕截圖 - 例如,如果您想捕獲跨多個頁面的整個食譜。值得慶幸的是,您不必多次截圖並嘗試將不同的屏幕截圖拼接在一起。相反,您可以截取整頁屏幕截圖。
要截取整頁屏幕截圖:
1. 截取屏幕截圖並點擊預覽窗口以打開編輯器。
2.在屏幕截圖編輯器中,點擊整頁。
3. 保存屏幕截圖。
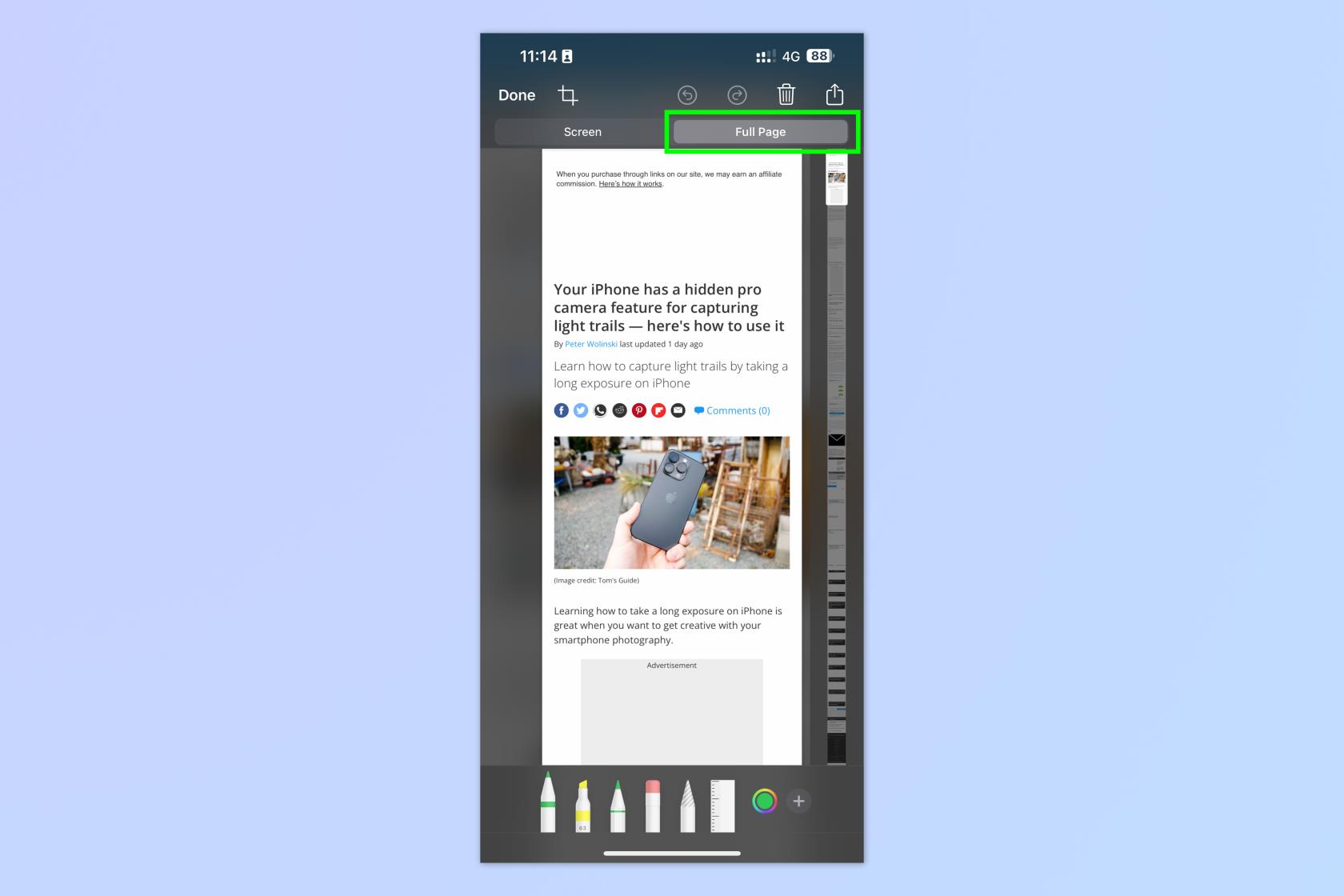
(圖片來源:未來)
完整指南:如何在 iPhone 上截取整頁屏幕截圖。
2. 連續截圖
除了截取整頁屏幕截圖之外,您還可以快速連續截取多個屏幕截圖。這非常適合快速捕捉屏幕上發生的事情的不同階段。
要獲取多個屏幕截圖:
1. 截圖。
2. 根據需要重複截取屏幕截圖。
您將在屏幕截圖預覽窗口的左下角看到一堆屏幕截圖。
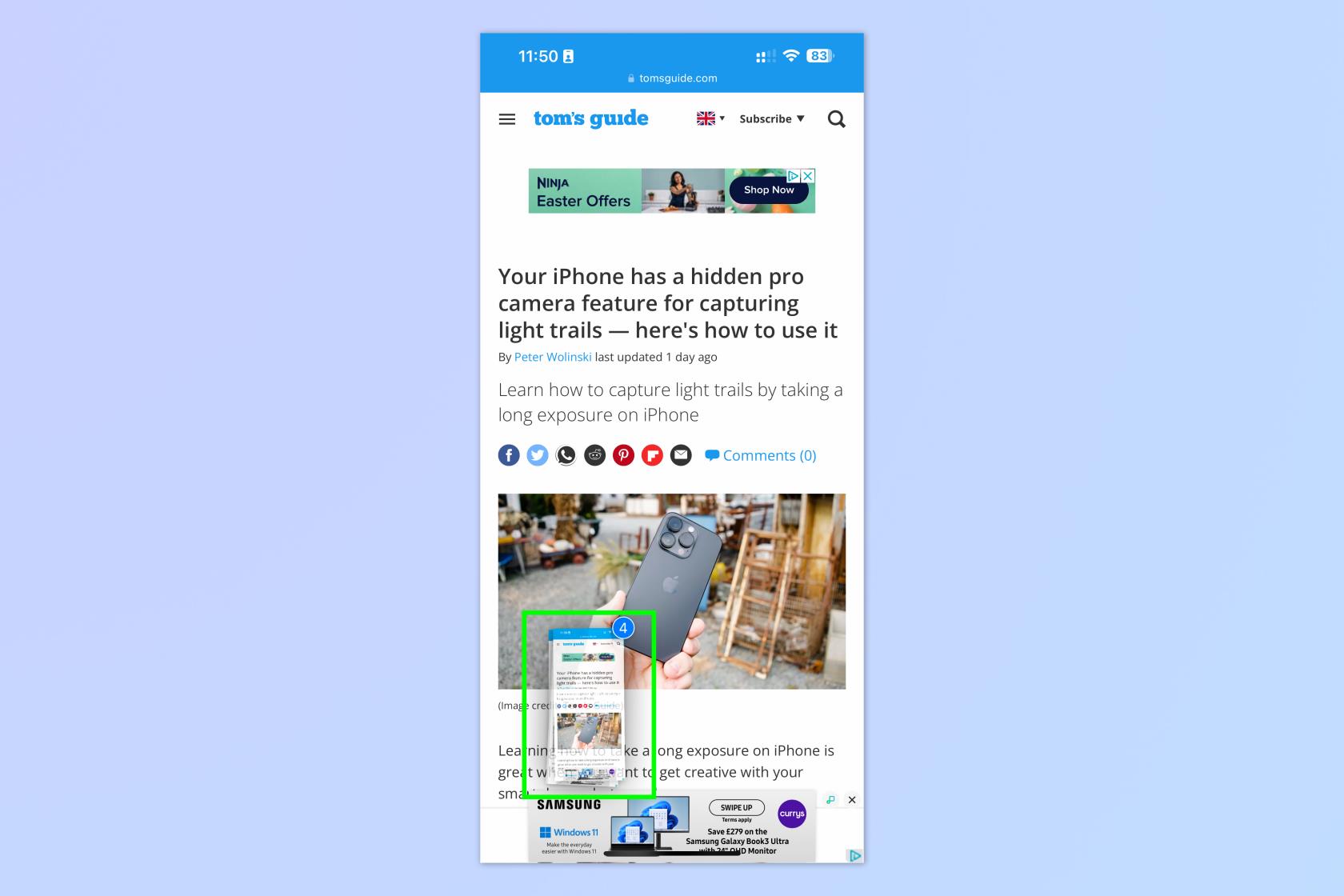
(圖片來源:未來)
3. 將屏幕截圖拖放到應用程序中
當您拍攝並保存屏幕截圖時,它會自動存儲在您的照片應用程序中。甚至還有一個定制的屏幕截圖文件夾,您的所有捕獲都會自動添加到其中。但是,如果您想立即將屏幕截圖導入另一個應用程序怎麼辦?嗯,正如您可能已經猜到的,有一種方便的方法可以使用 iPhone 的拖放功能將屏幕截圖圖像立即移動到其他應用程序。
要將屏幕截圖拖放到應用程序中:
1. 截取屏幕截圖,然後用一根手指點擊並按住左下角的屏幕截圖預覽框。
2. 快速輕輕向上輕推手指,使屏幕截圖預覽脫離其位置。
3.用另一根手指導航到主屏幕或應用程序托盤,然後點擊應用程序將其打開(此處我們選擇“便箋”)。
4.當您看到綠色加號圖標時,鬆開食指將屏幕截圖放入應用程序中。
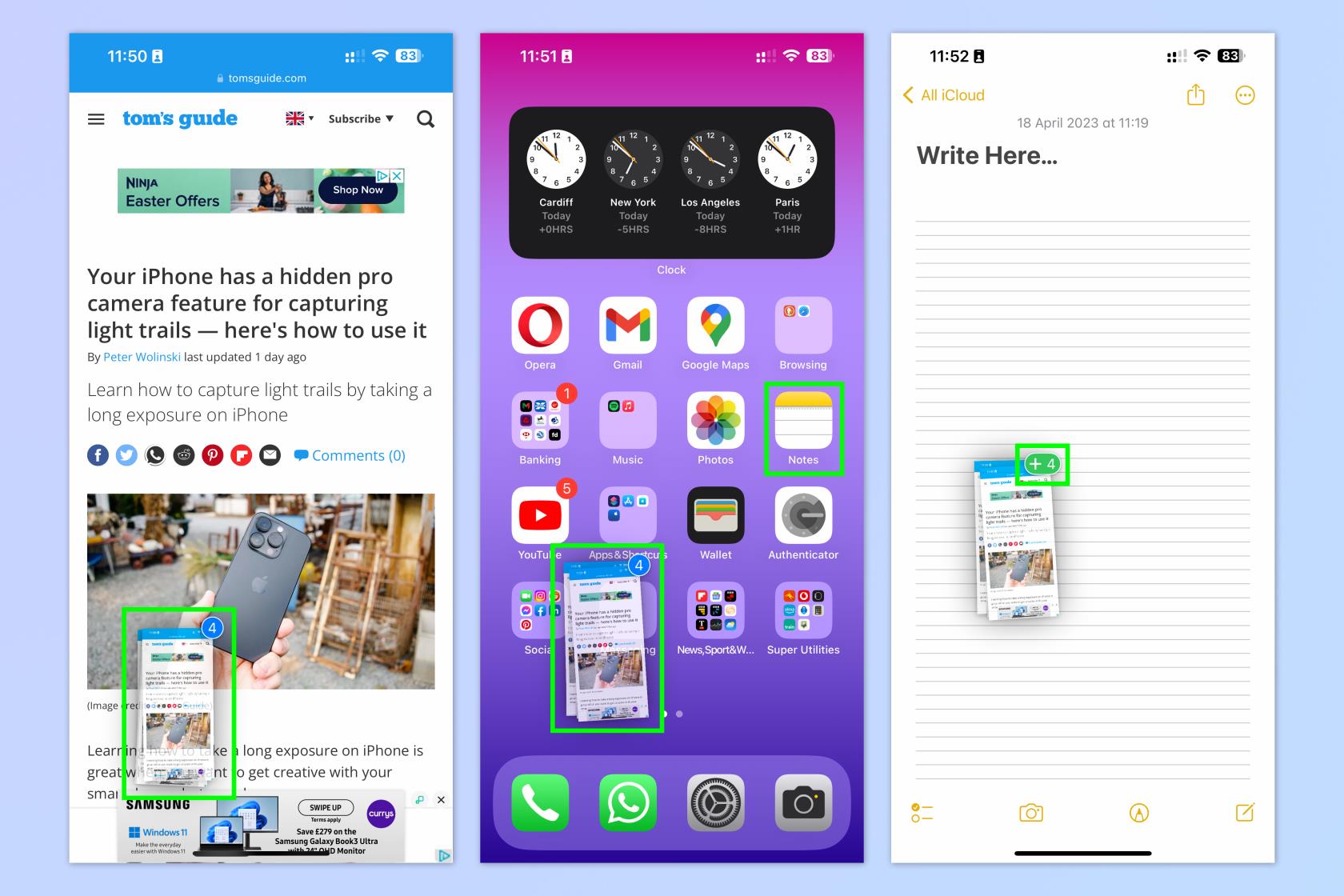
(圖片來源:未來)
類似指南:如何在 iPhone 上使用拖放。
4.刪除單個或多個屏幕截圖
如果您拍攝了多個屏幕截圖,您可能會認為很難整理它們並僅刪除您想要的屏幕截圖。值得慶幸的是,事實並非如此。屏幕截圖編輯器允許您選擇在滑動瀏覽屏幕截圖時刪除單個屏幕截圖或刪除整個批次。您可能希望這兩個功能都包含在垃圾箱圖標中,但奇怪的是它們並非如此。要刪除所有屏幕截圖,您必須使用“完成”按鈕,如果您不知道在哪裡查看,很容易錯過此功能。
要刪除單個或多個屏幕截圖:
1.在屏幕截圖編輯器中,點擊垃圾桶圖標,然後點擊刪除屏幕截圖以刪除單個屏幕截圖。
2. 點擊“完成”, 然後點擊“全部刪除”以丟棄整個批次。
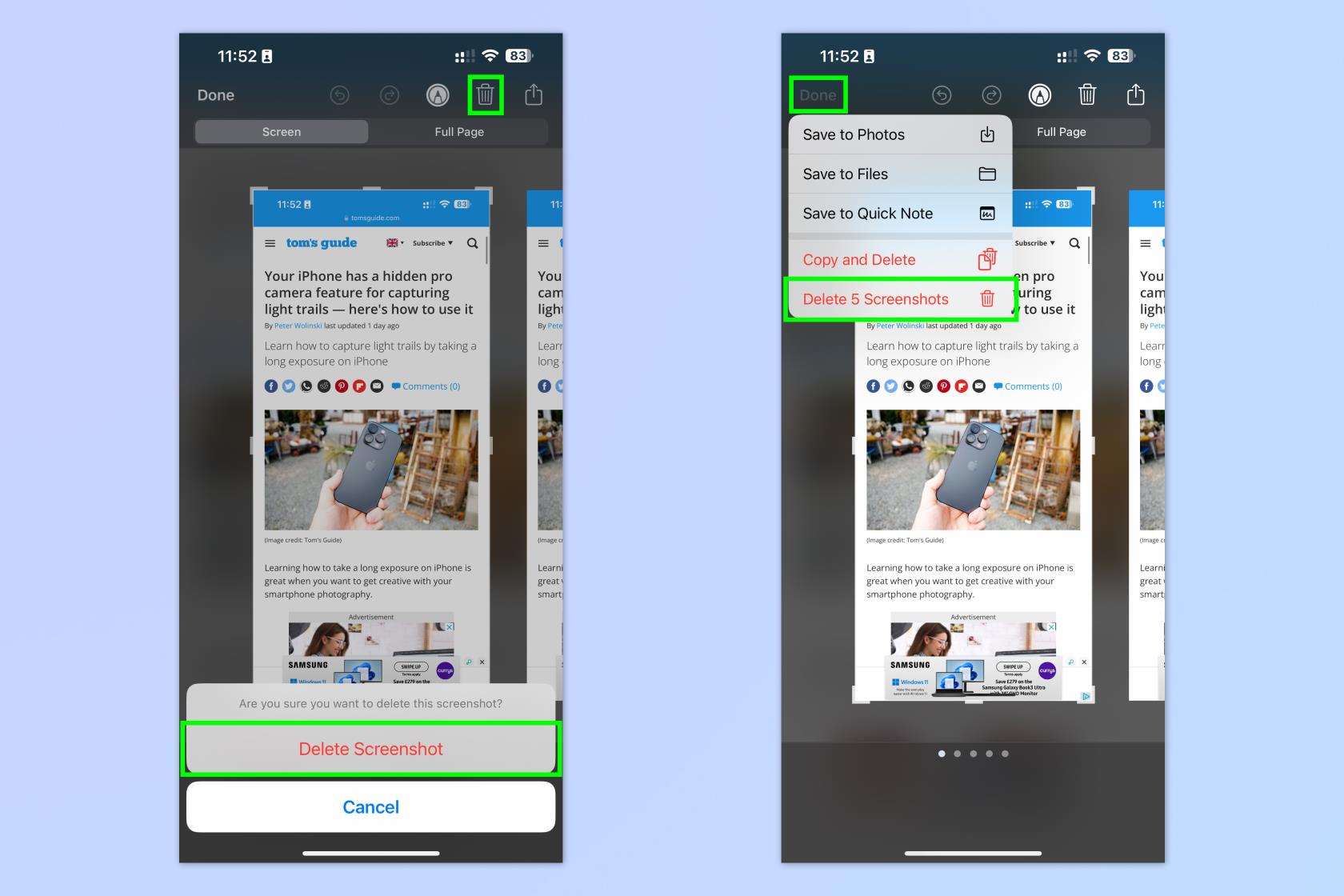
(圖片來源:未來)
5. 使用標記對屏幕截圖進行註釋
屏幕截圖不必是普通的。因此,您的 iPhone 為您提供了一系列工具,可以根據需要對屏幕截圖的元素進行註釋、繪圖和突出顯示。這稱為標記菜單,是 Apple 設備的主要功能。當您打開屏幕截圖編輯器時,默認情況下您將進入“標記”菜單,但下面的步驟將向您展示如何返回到它,所以您知道。
要註釋屏幕截圖:
1.在屏幕截圖編輯器中,點擊鉛筆圖標進入標記模式。
2. 使用底部的工具欄選擇註釋工具。您可以選擇鋼筆、熒光筆或橡皮擦。還有一個套索工具和一把尺子,我們將在下面詳細介紹!
3. 點擊註釋工具可更改其參數,例如線條粗細和不透明度。點擊彩色圓圈可更改線條顏色。
4.用手指在屏幕截圖上繪圖。
有趣的事實:如果您的 iPhone 檢測到您正在嘗試繪製特定形狀,您用筆繪製的任何粗糙形狀都會被捕捉到最接近的形狀。例如,如果你畫一些近似矩形的東西,它就會變成一個完美的矩形。
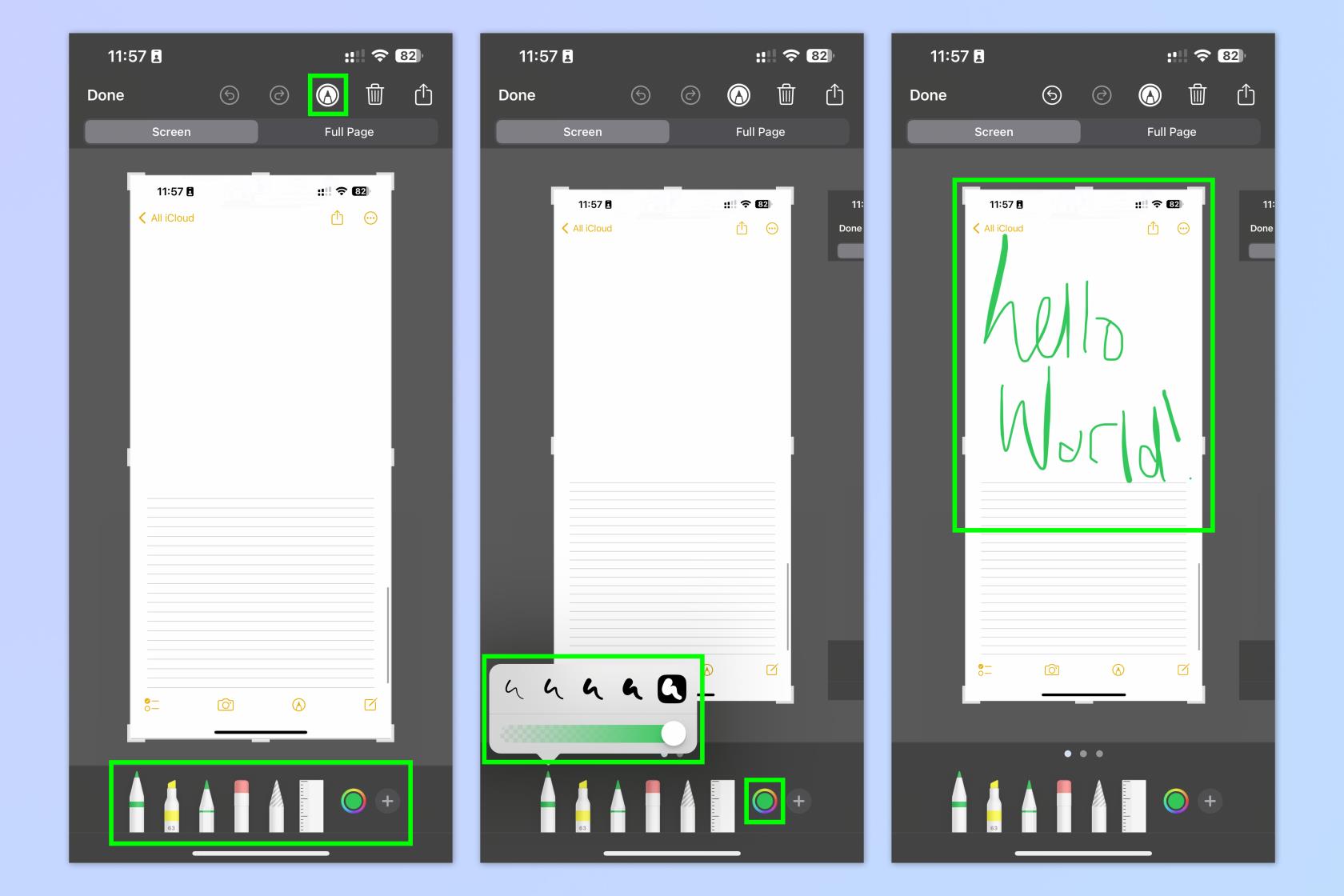
(圖片來源:未來)
6. 切換不同的橡皮擦
如果您對屏幕截圖的註釋有點錯誤,您可以使用橡皮擦工具來撤消您的工作。默認情況下,它是一個像素橡皮擦,這意味著它會擦除您用手指觸摸的任何地方的註釋、繪圖和形狀。但是,像素擦除器可能有點混亂,您可能會錯誤地錯過一些位。幸運的是,蘋果已經考慮到了這一點,並且還提供了一個對象橡皮擦。使用對象橡皮擦,您可以擦除整個對象,無論是形狀、註釋、塗鴉還是藝術品。當談到手繪註釋時,單個對像是您無需鬆開手指即可繪製的實例。一旦您抬起手指並開始繪製單獨的線條或塗鴉,即算作一個新對象。
要在標記橡皮擦之間切換:
1. 長按橡皮擦按鈕。
2. 點擊像素橡皮擦或對象橡皮擦。在像素橡皮擦上,您還可以選擇不同尺寸的橡皮擦頭。
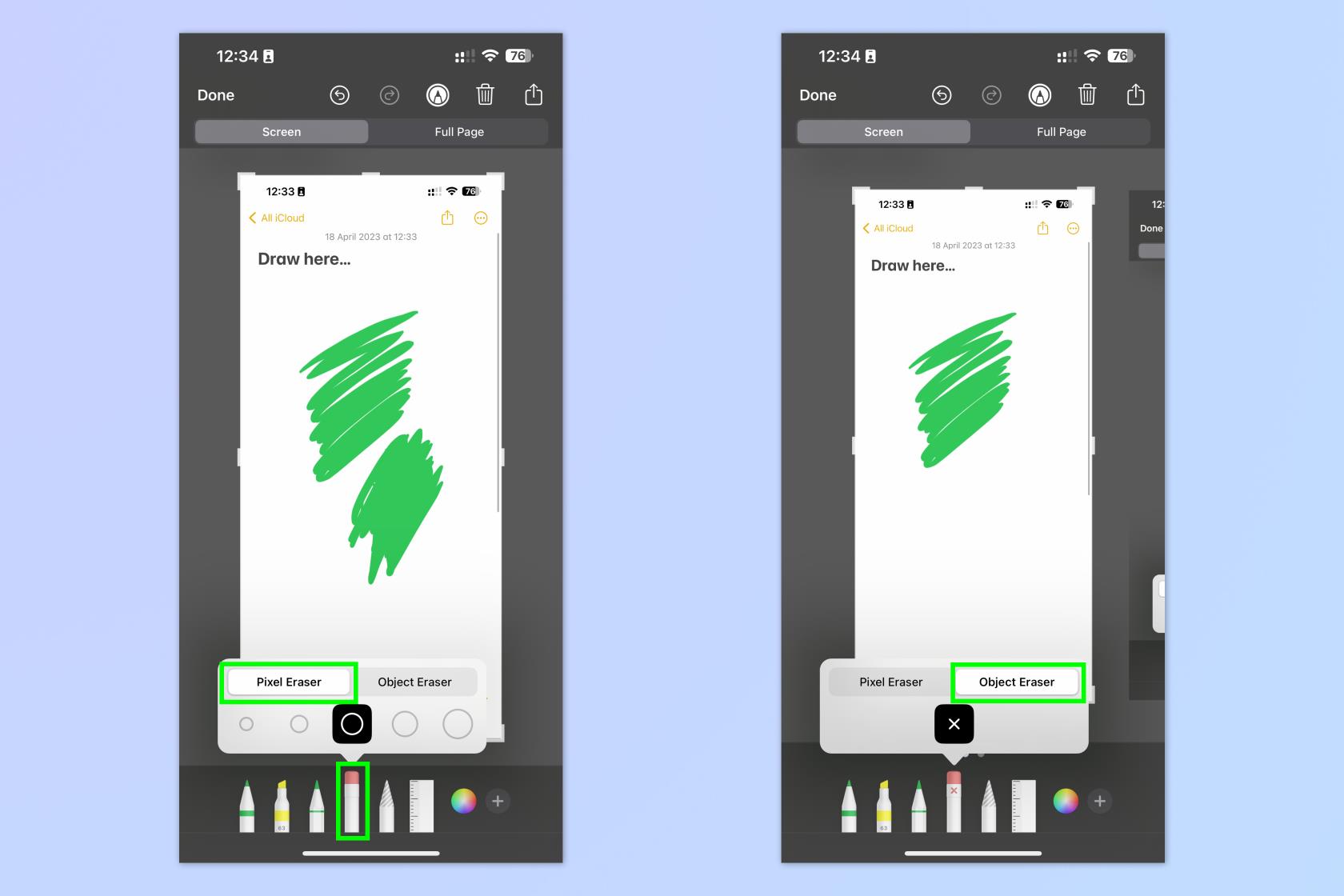
(圖片來源:未來)
7. 使用套索工具移動對象
您還可以使用套索工具移動繪製的對像或註釋。套索工具是條紋鉛筆,可讓您在對象周圍繪圖。圍繞它們進行繪製後,您可以將它們移動到屏幕上更好的位置,或者復制它們並粘貼到其他屏幕截圖或其他應用程序中。
要使用套索工具:
1. 點擊套索圖標。
2.在屏幕截圖上畫出一個對象。
3. 用手指移動對象,或者根據需要長按並選擇 複製、剪切、刪除或複制。
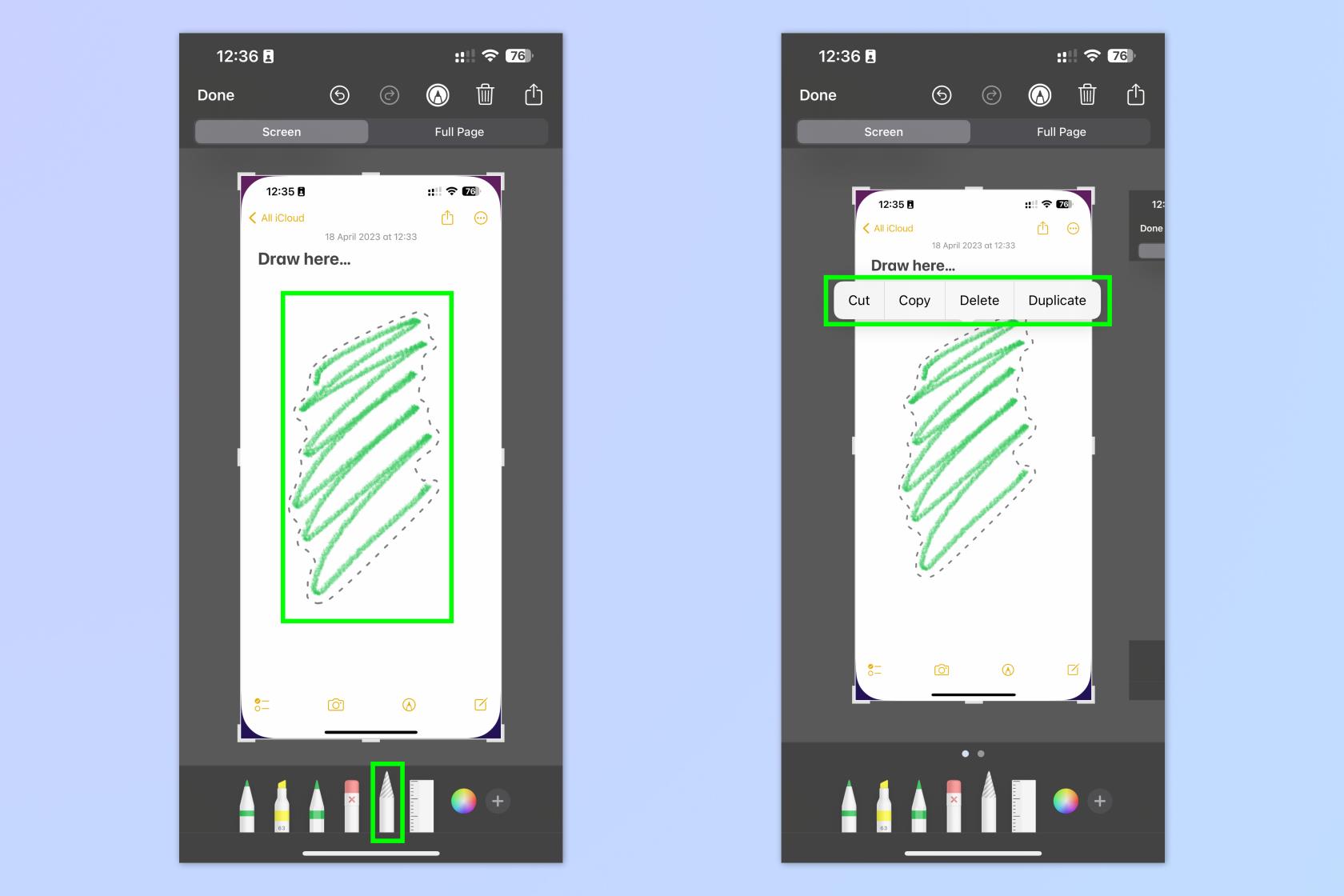
(圖片來源:未來)
8. 用尺子測量角度並畫直線
最後一個標記工具是標尺,它非常方便。正如您對標尺的期望,它允許您測量屏幕上對象的長度並繪製完美的直線。但是,該標尺還允許您測量屏幕上任何物體的角度。
使用標尺:
1. 點擊標尺並用手指在屏幕上移動它。
2. 用兩根手指捏住並扭轉尺子以使其旋轉。您會看到它所在的角度出現在中心,以便您測量屏幕上的角度。
3. 選擇鋼筆工具,用手指沿著標尺繪製一條直線。中心的數字表示線條的長度(以像素為單位)。
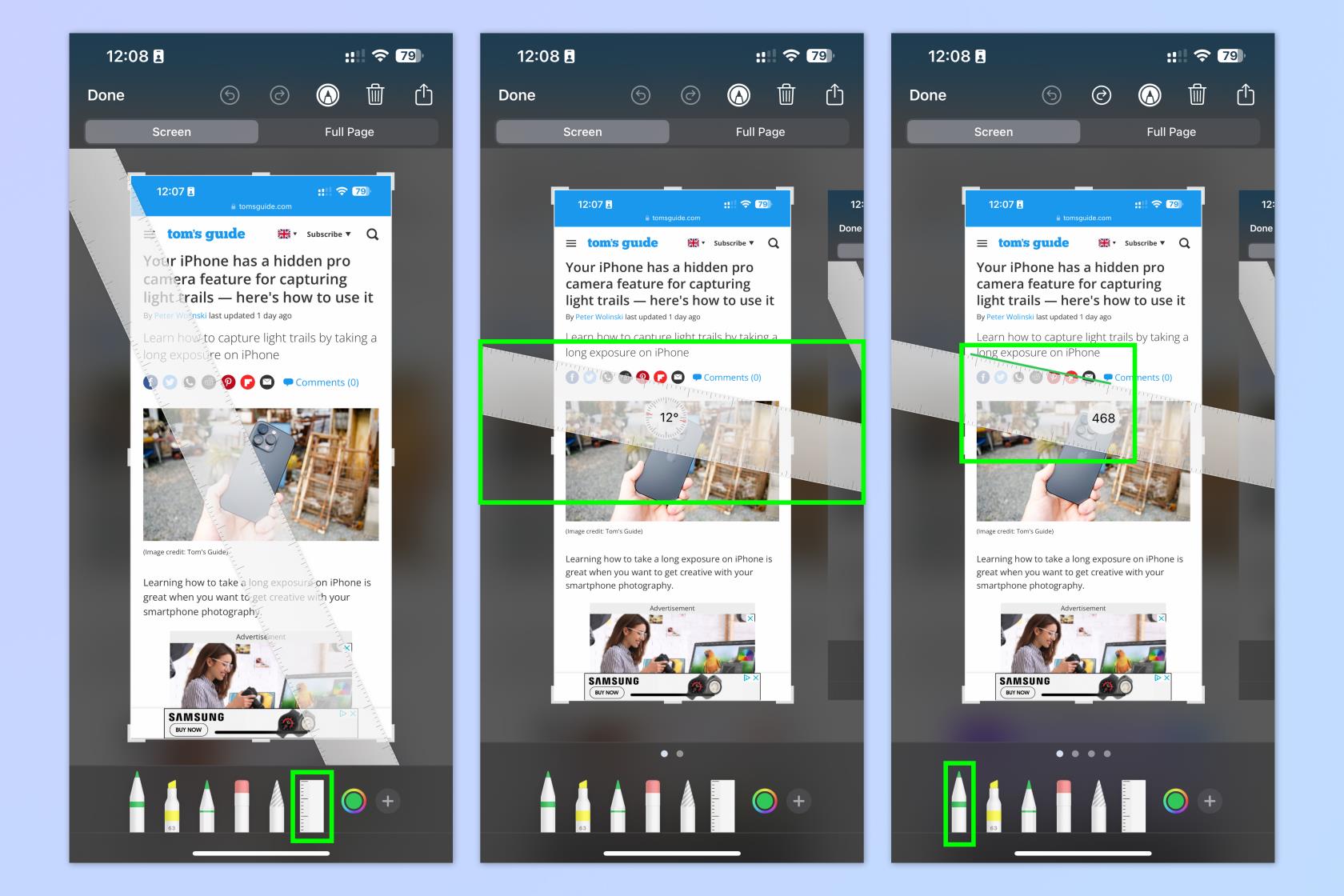
(圖片來源:未來)
9. 給截圖添加簽名
電子簽名是一種越來越流行的簽署合同協議的方法,但它們並不完美。例如,如果您的設備上沒有安裝 PDF 編輯器,那麼簽署 PDF 並不總是那麼容易。有時您也只需要潦草寫下一個超級快速的簽名即可證明您同意某件事。值得慶幸的是,屏幕截圖可以讓您輕鬆簽名。更好的是,您可以對整頁屏幕截圖應用簽名,然後將屏幕截圖保存為 PDF,這使得此方法成為以專業格式簽署、保存和發送合同文檔的絕佳方式。
要將簽名添加到屏幕截圖:
1.在標記模式下點擊加號圖標,然後點擊簽名。
2. 繪製您的簽名,然後點擊“完成”。
3. 點擊並拖動藍色框和錨點以移動屏幕截圖上的簽名並調整其大小。
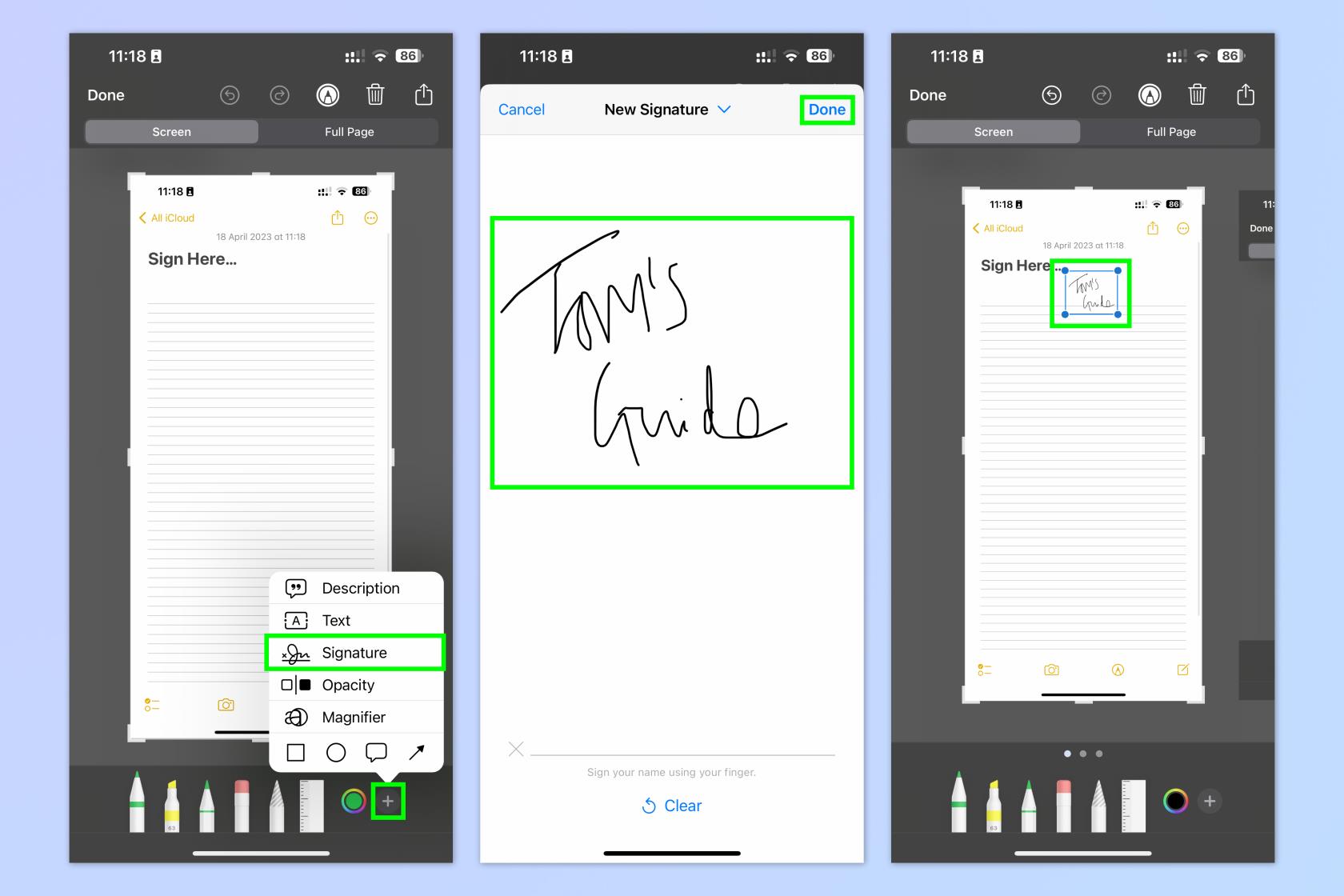
(圖片來源:未來)
10. 在屏幕截圖中添加形狀
與添加簽名一樣,您還可以在屏幕截圖中添加線條和形狀,以對其進行自定義或使其變得有趣。首先有四種基本形狀:圓形、方形、對話氣泡和箭頭。但是,您可以使用放置後的錨點來操縱形狀,並結合手繪或尺子繪製的線條,製作您喜歡的任何形狀。
要將形狀添加到屏幕截圖:
1.在標記模式下點擊加號圖標,然後選擇彈出窗口底部的形狀之一。
2. 將形狀拖到頁面上所需的位置,然後使用綠色和藍色錨點調整其大小和參數。
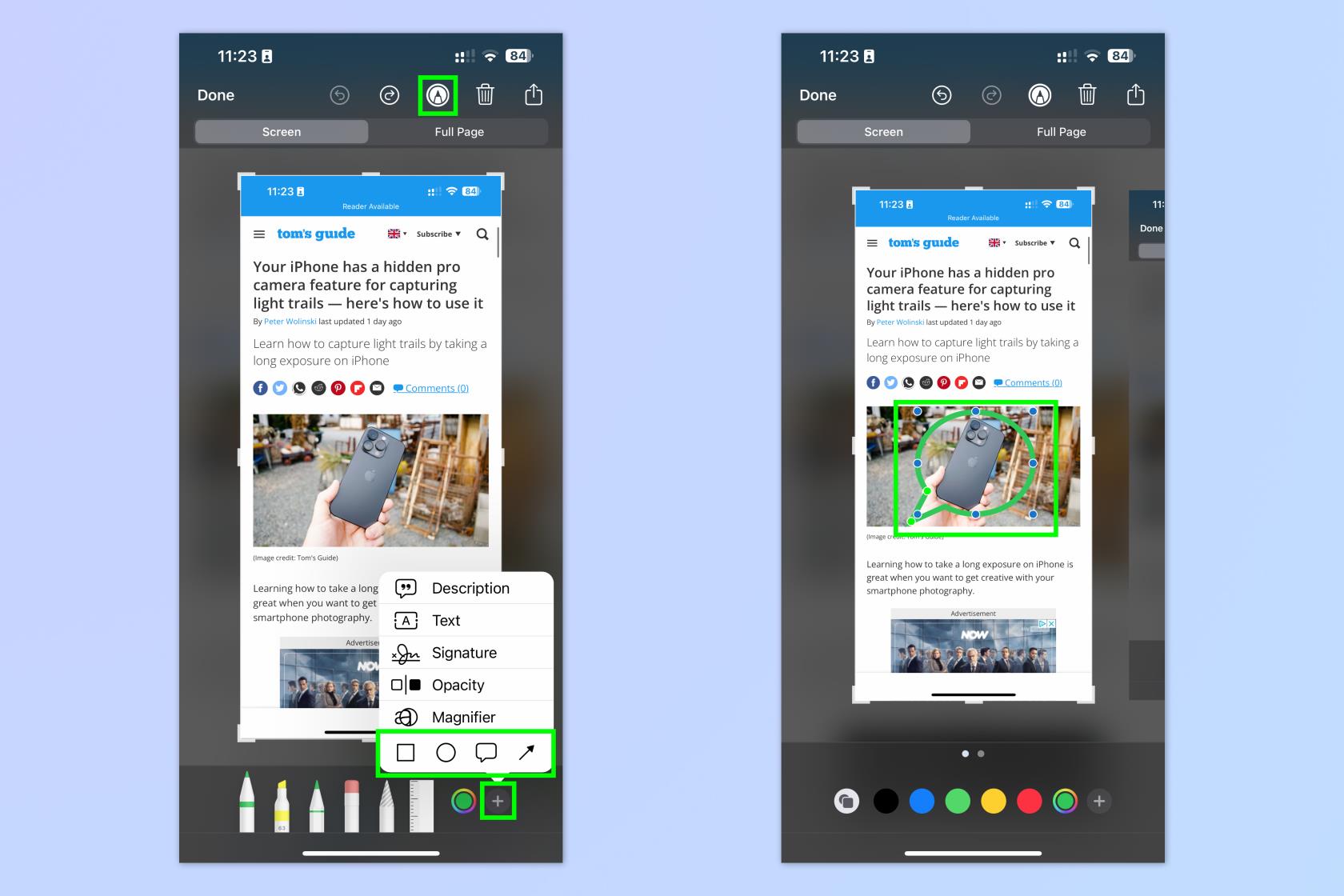
(圖片來源:未來)
11.在截圖中添加文本框
除了添加簽名和形狀之外,您還可以向屏幕截圖添加文本框,並使用格式正確的文本(而不是手繪註釋)填充它們。如果您試圖在頁面上對屏幕截圖的元素進行認真的註釋(例如在修改時),這將非常有用。您還可以將文本添加到對話氣泡中,以添加有趣的頁面標題。
添加文本框:
1.在標記模式下點擊加號圖標並選擇文本。
2. 將文本框放置在屏幕上您想要的位置。
3. 點擊文本框並輸入文本。
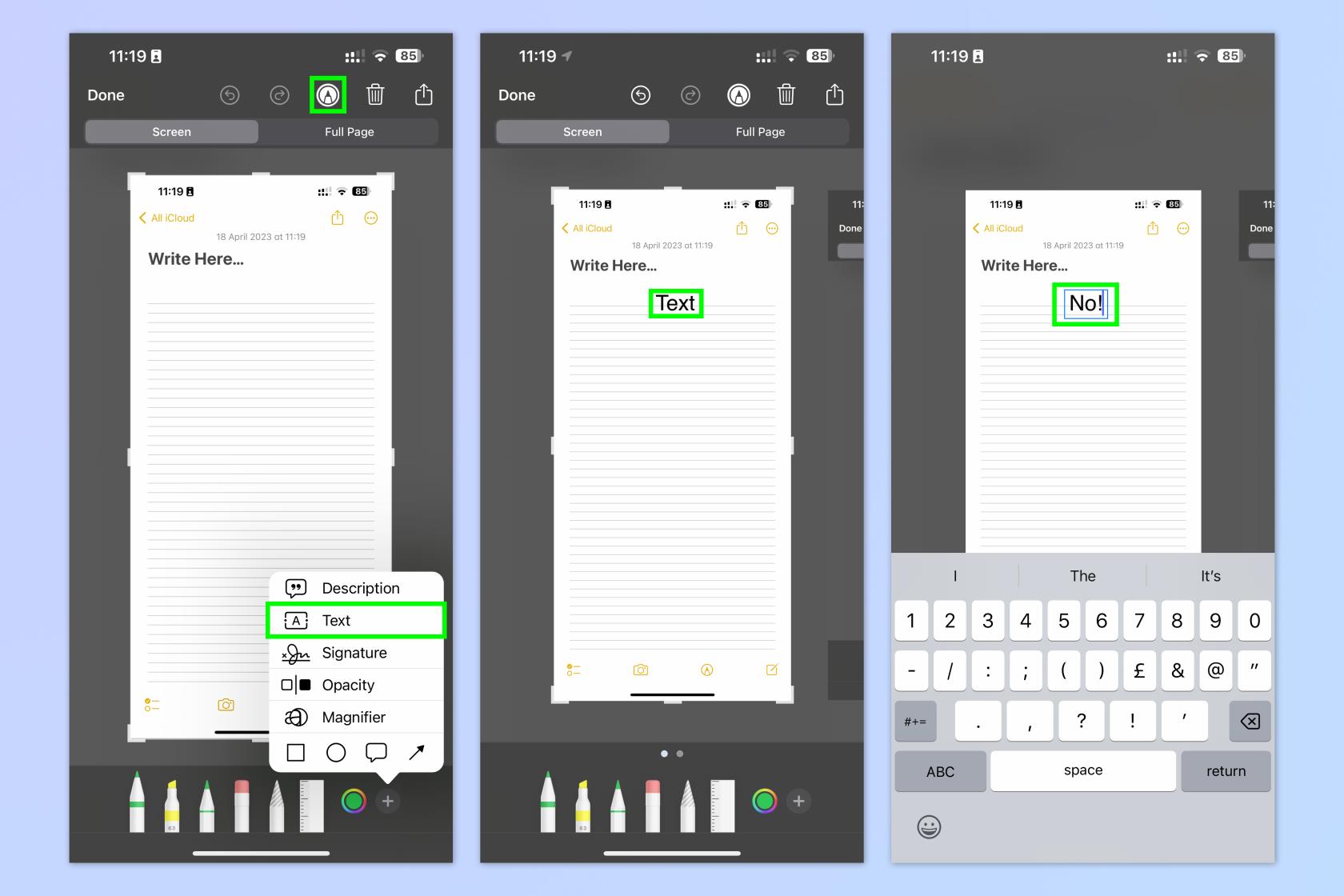
(圖片來源:未來)
12.使用永久放大鏡
屏幕截圖菜單具有放大鏡工具,可以將其放置在頁面上的任何元素上以將其放大。如果您要向有視覺障礙的人發送屏幕截圖,這非常有用,因為您可以放大您認為他們會錯過和/或您希望他們注意的任何元素。它對於簡單地使頁面元素脫穎而出也很有用!
要將放大鏡應用於屏幕截圖:
1.在標記模式下點擊加號圖標並選擇放大鏡。
2. 將放大鏡放置在屏幕上您想要的位置。
3. 點擊並拖動藍色錨點以調整放大鏡的大小。點擊並拖動綠色錨點以調整放大倍數。
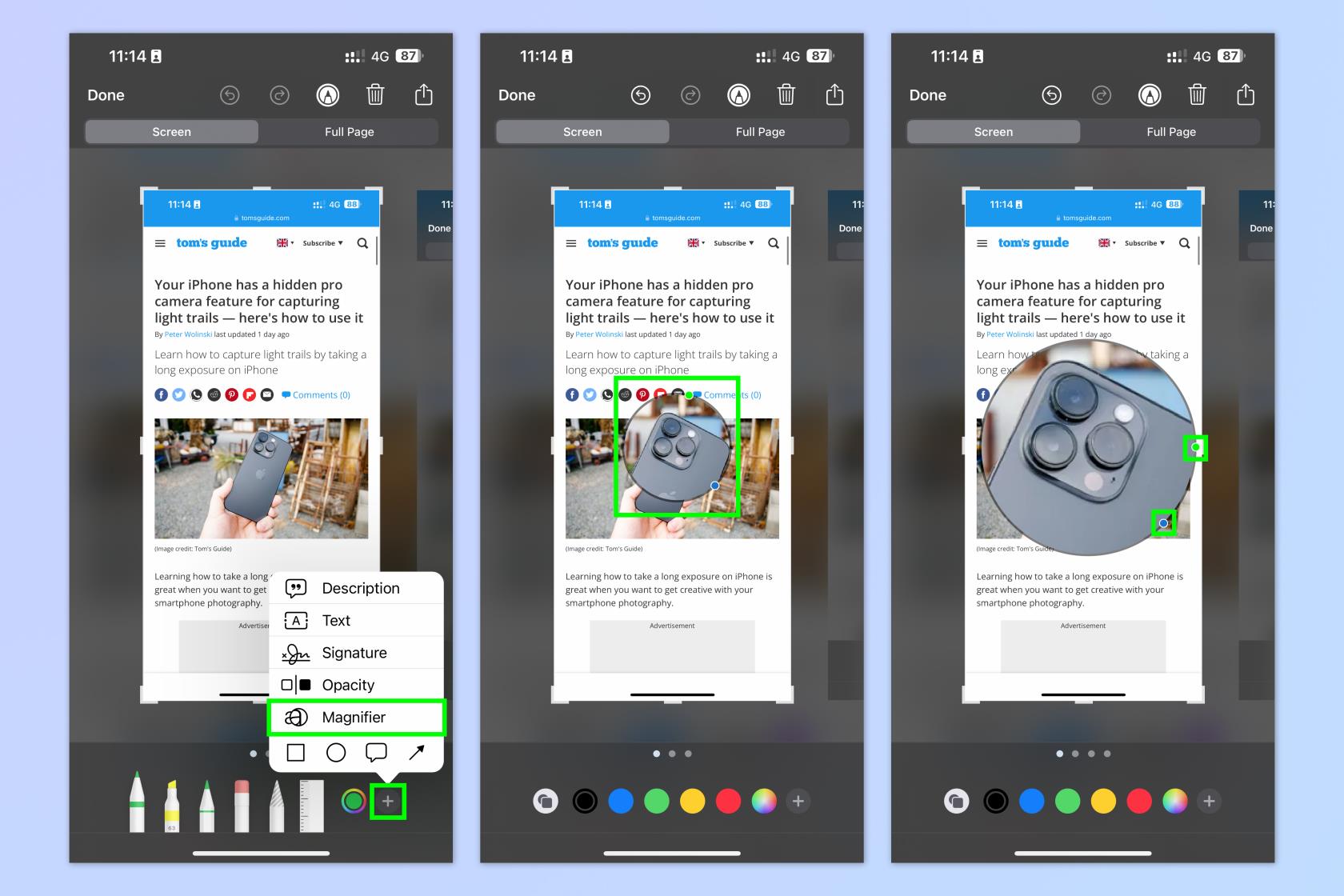
(圖片來源:未來)
13.更改屏幕截圖的不透明度
想讓屏幕截圖變得更加不透明嗎?當然可以。誰不會呢?幸運的是,屏幕截圖編輯器有一個不透明度滑塊。現在,雖然這看起來有點毫無意義,但它確實有其用處。通過更改屏幕截圖的不透明度,您可以讓註釋更加引人注目並使其更加突出。這對於雜亂的屏幕截圖非常有用,您想讓筆記和標記更容易閱讀。
要更改屏幕截圖的不透明度:
1.在標記模式下點擊加號圖標並選擇不透明度。
2.現在拖動不透明度滑塊來更改不透明度。

(圖片來源:未來)
14. 通過視覺查找識別主題
您可能知道 iPhone 的視覺查找功能,該功能可以識別照片中的植物、動物或地點等主題並提供有關它們的信息。那麼,您可以對屏幕截圖使用相同的視覺查找功能。對於繁忙的屏幕截圖來說,它可能有點繁瑣,需要進行一些裁剪來隔離您想要查找的主題。然而,它與基本的視覺查找功能一樣可靠,並且對於狗等動物的大圖像,通常不需要任何裁剪。
要在 iPhone 上使用 Visual Look Up 和屏幕截圖:
1. 打開屏幕截圖編輯器,如果您處於“標記”狀態(通常默認處於“標記”狀態),請點擊“標記”按鈕以離開“標記”。
2. 點擊左下角的“i”按鈕啟動查找。僅當您的 iPhone 識別出可以在屏幕截圖中查找的內容時,此信息才會出現。
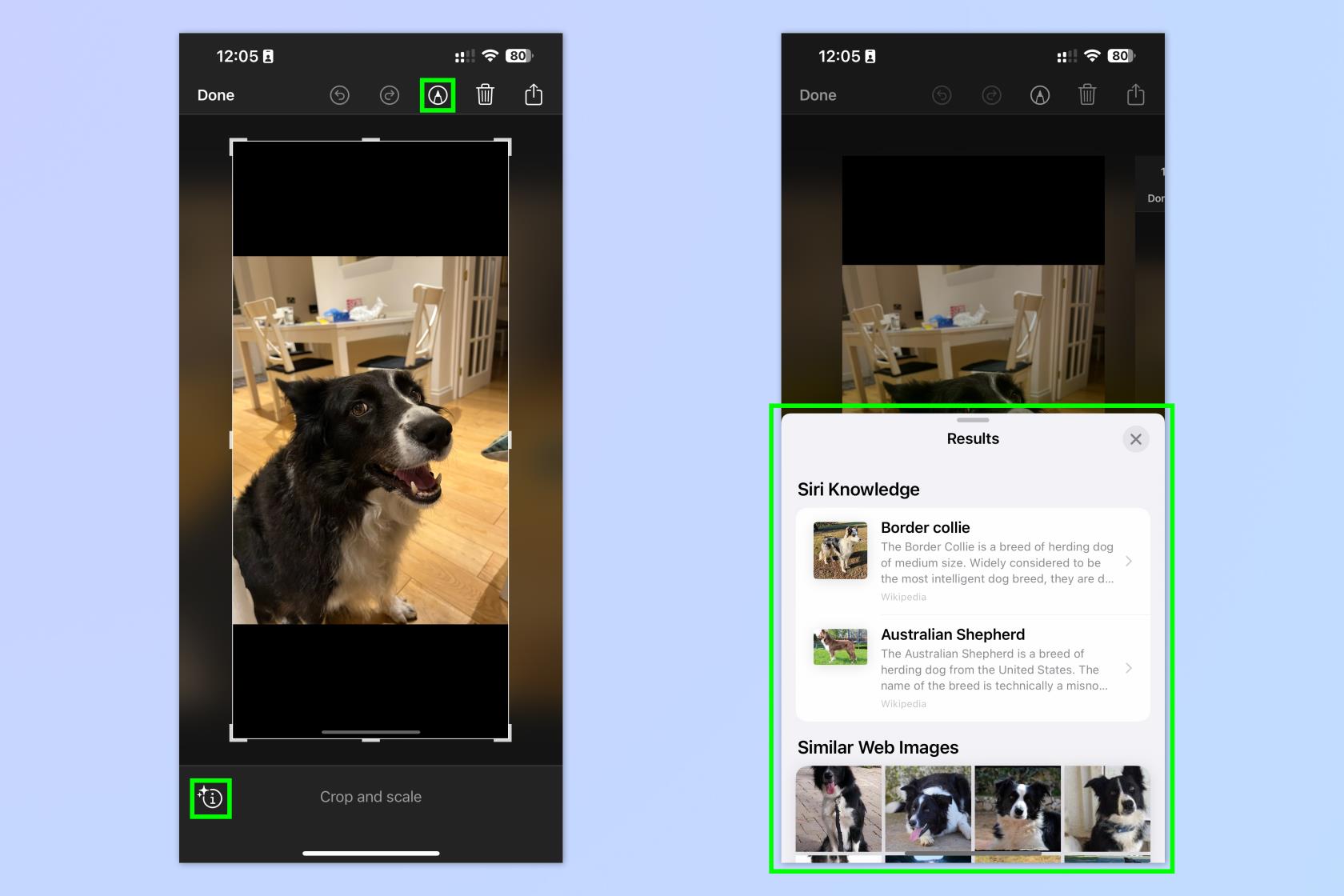
(圖片來源:未來)
15. 選擇屏幕截圖中的所有文本
如果您截取了整頁文本的屏幕截圖,那麼您很可能會對這些文本感興趣。也許這是您稍後想要製作的食譜,或者是您用來學習的信息頁面。同樣,您也很有可能想在其他地方使用該文本 - 例如,您的 Notes 應用程序。那麼,您無需將所有文本輸入筆記中,因為您可以使用 iPhone 屏幕截圖編輯菜單中的文本捕獲功能,僅選擇並複製文本。
要選擇屏幕截圖中的文本:
1. 點擊頂部的筆圖標以確保退出標記模式。
2. 點擊右下角的選擇文本圖標。您的 iPhone 現在將識別屏幕上的所有文本。長按任何文本,您可以突出顯示其中的部分或全部文本以進行翻譯、複製或共享。
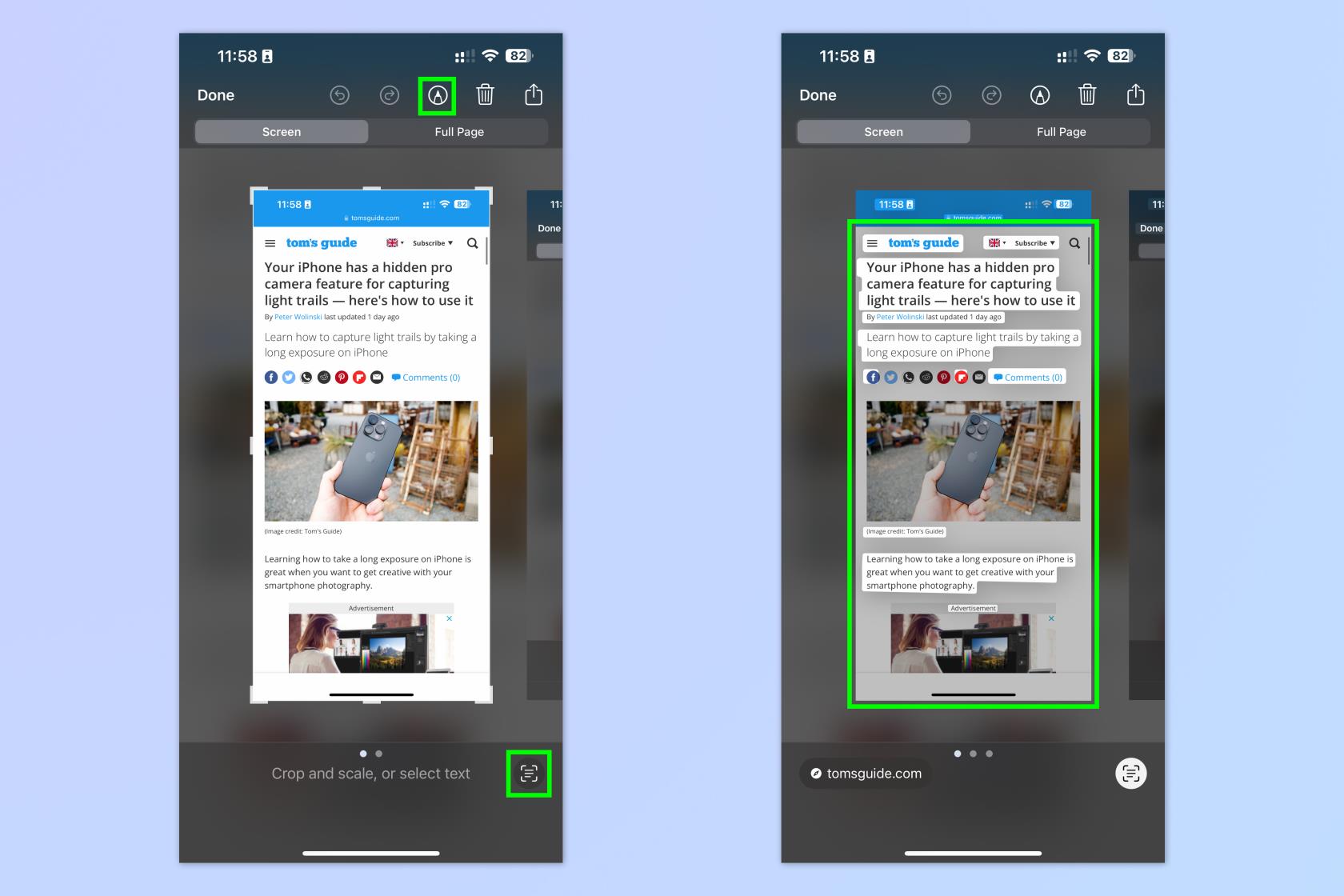
(圖片來源:未來)
如果您發現本指南有用,為什麼不看看我們的其他指南,包括每個人都應該知道的隱藏的 iOS 消息功能、將改變您使用 iPhone 方式的隱藏的 iOS 手勢以及您應該使用的隱藏的 iPhone 功能。
最近有更改過密碼嗎?刪除舊的以防止它們被惡意使用
如果您不需要,請不要在每月的電話帳單上支付無限數據費用。我們可以向您展示如何了解您使用了多少數據以及如何相應地調整您的手機套餐。
心理健康問卷可以幫助您了解焦慮和憂鬱的風險
了解如何在 iPhone 上取得和自訂新的萬花筒桌布,為您的螢幕帶來色彩繽紛的新外觀
找到一款出色的拍照手機很困難,但如果您專注於一些特定的規格,則可以縮小搜尋範圍。
蘋果的 iPhone 14 系列迎來了新款 iPhone 14 Plus 機型的首次亮相。除了更大的螢幕之外,它與標準 iPhone 14 有何不同?
現在您可以鎖定高達 80% 的電量,而不是優化充電,因此請了解如何將 iPhone 的電量限制在 80%
iOS 17 為您提供了在照片應用程式中放大的快捷方式,讓您在 iPhone 上裁切影像變得更加容易。我們將在本指南中向您展示該怎麼做。
個人化音訊可根據您的周圍環境調整 AirPods 的音量。以下是如何打開它。
您現在可以透過這種方式在 iPhone 15 Pro 上錄製支援 Apple Vision Pro 的空間視頻,以便在購買或試用 Apple 新款耳機時使用。








