你的 iPhone 有一個致命的安全漏洞 - 如何立即修復它

最近有更改過密碼嗎?刪除舊的以防止它們被惡意使用

了解如何在 iPhone 上做快速筆記使您能夠在設備上的幾乎任何應用程序中記下想法、想法和信息。
通常,當您在網上發現一些激發您興趣的內容時,您需要關閉當前的應用程序,打開“筆記”,記下您的文本,然後返回到原來的位置。然而,快速筆記可以讓您輕鬆編寫和保存筆記,甚至無需打開筆記應用程序 - 無需切換。
如果您像我一樣需要快速保存鏈接、照片或文本行而不丟失位置,您會發現這個漂亮的 iPhone 功能非常有用。
本質上,快速筆記充當一個小的浮動筆記窗口。保存後,您將在筆記應用程序的文件夾部分中找到所有快速筆記,這意味著您可以隨時查閱和編輯它們。
另外真正有用的是,快速筆記將同步到您的所有 Apple 設備,因此您仍然可以在需要時從 iPad 或 Mac 調出這些筆記。
在 iPhone 上製作快速筆記有兩種主要方法,而且都很簡單。
不過,在開始之前,您首先需要確保已下載 iOS 16並將其安裝到手機上,準備好使用。
如何通過 iPhone 上的“共享”按鈕進行快速筆記
繼續閱讀以查看每個步驟的更詳細說明。
1. 打開 Safari(或您想要從中做筆記的應用程序)
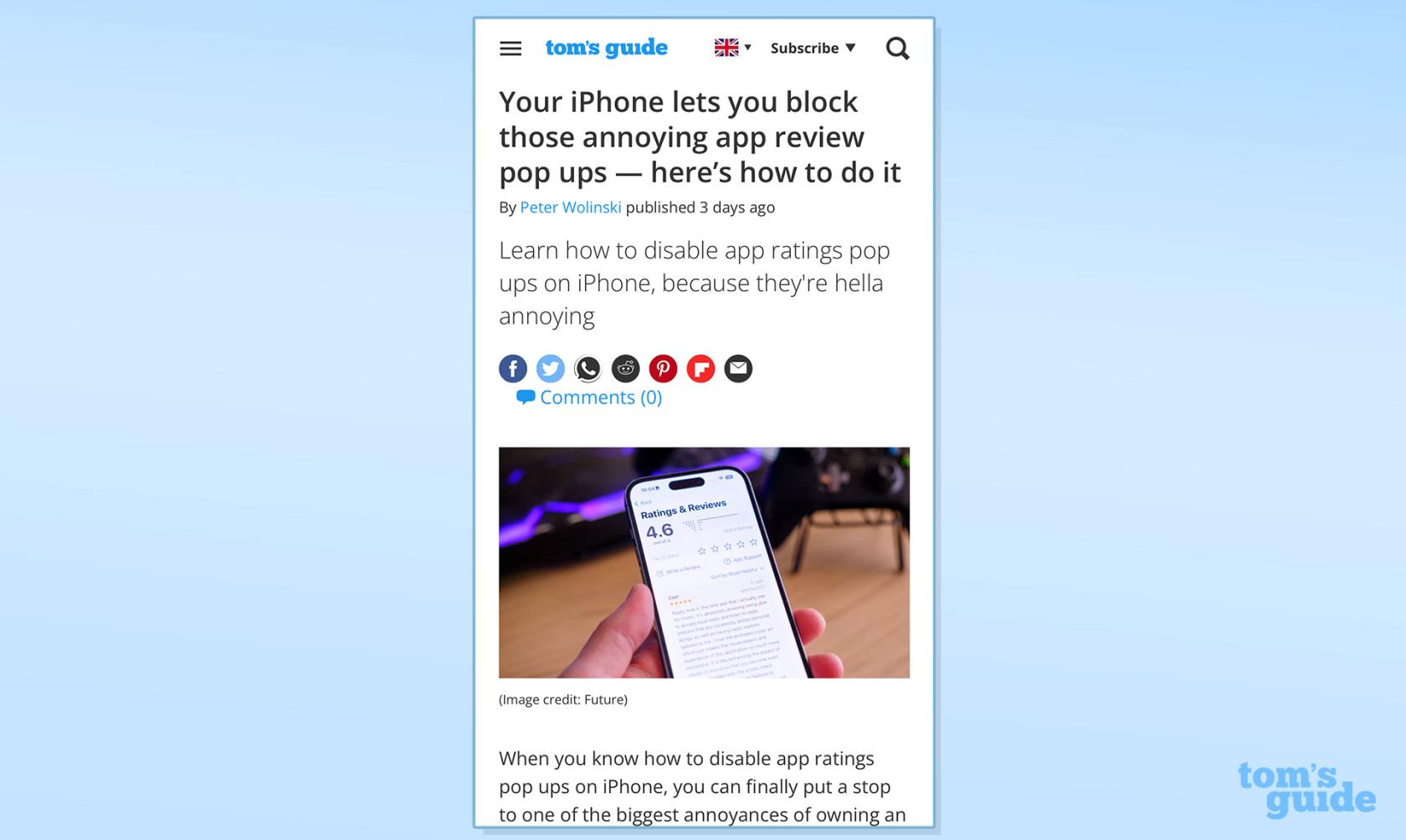
(圖片:©我們的指南)
打開 Safari(或您想要從中做筆記的應用程序)並滾動到您想要保存的頁面部分。
2. 突出顯示
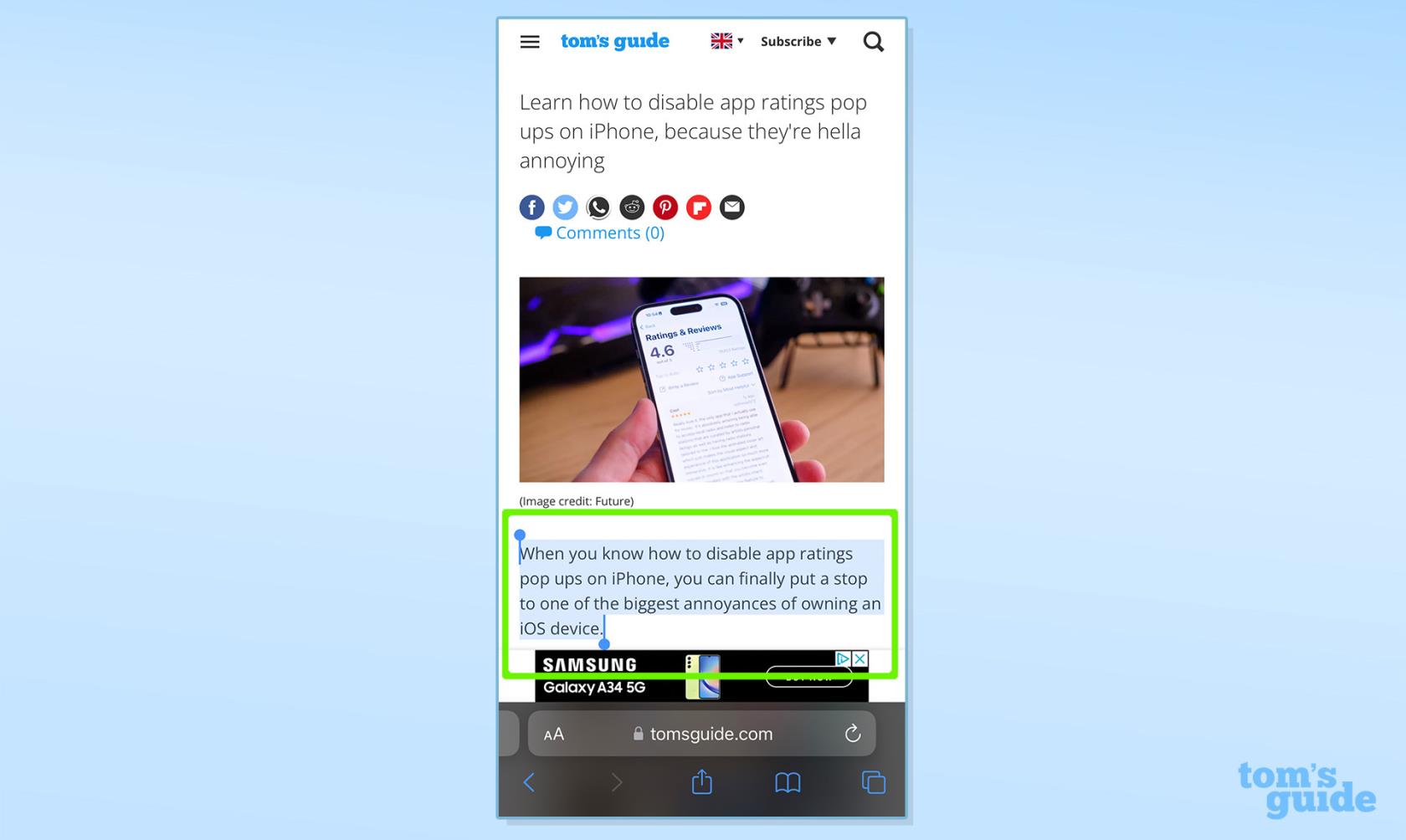
(圖片:©我們的指南)
突出顯示給定的 文本、鏈接或圖像。
3. 點擊分享
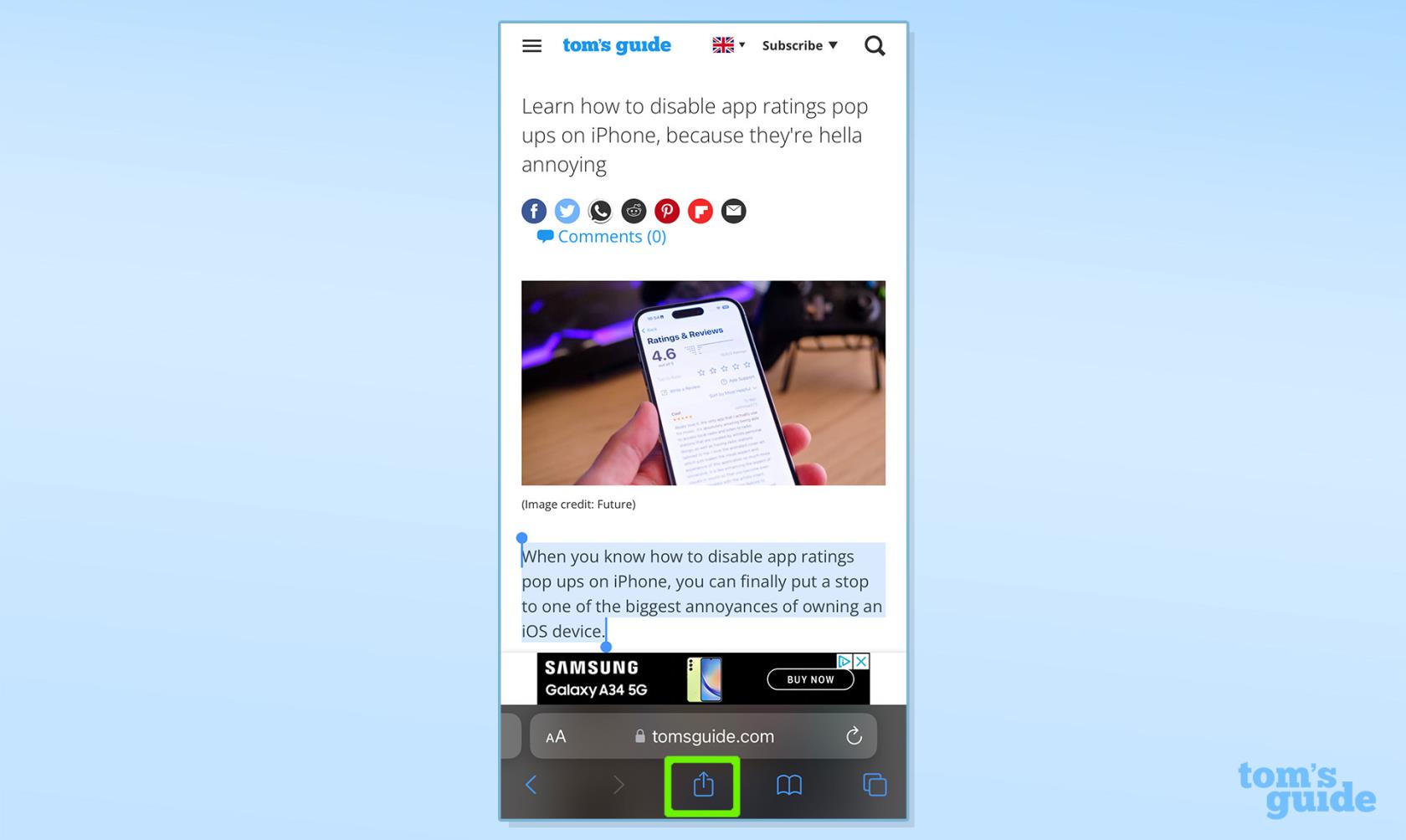
(圖片:©我們的指南)
點擊共享按鈕。
4. 添加到快速筆記
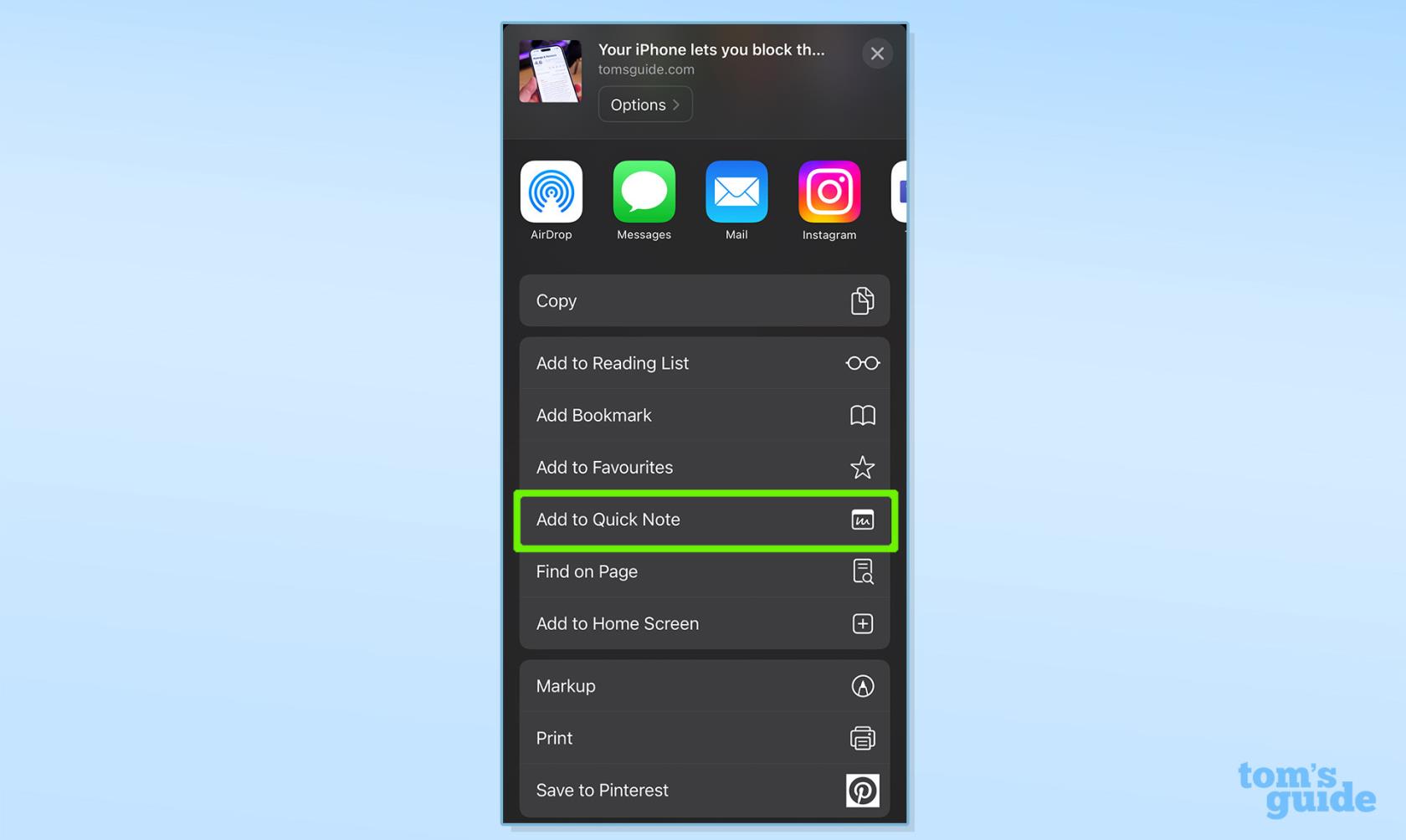
(圖片:©我們的指南)
向下滾動並選擇“添加到快速筆記”(您通常可以在“添加到收藏夾”下找到)。
5. 保存
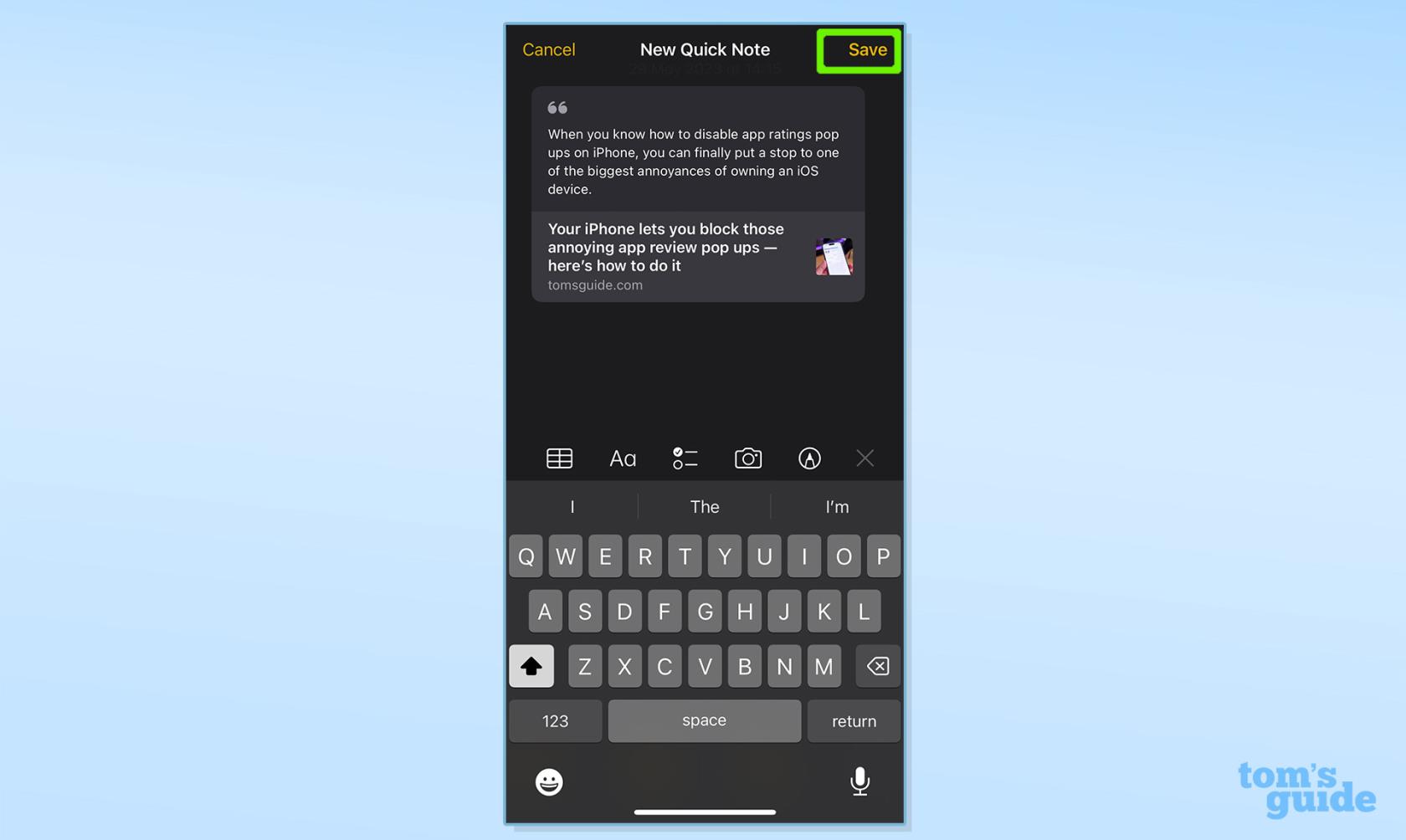
(圖片:©我們的指南)
在筆記中添加任何其他文本或信息,然後按“保存”。
如何通過控制面板在 iPhone 上進行快速筆記
繼續閱讀以查看每個步驟的更詳細說明。
1. 打開設置 > 控制中心
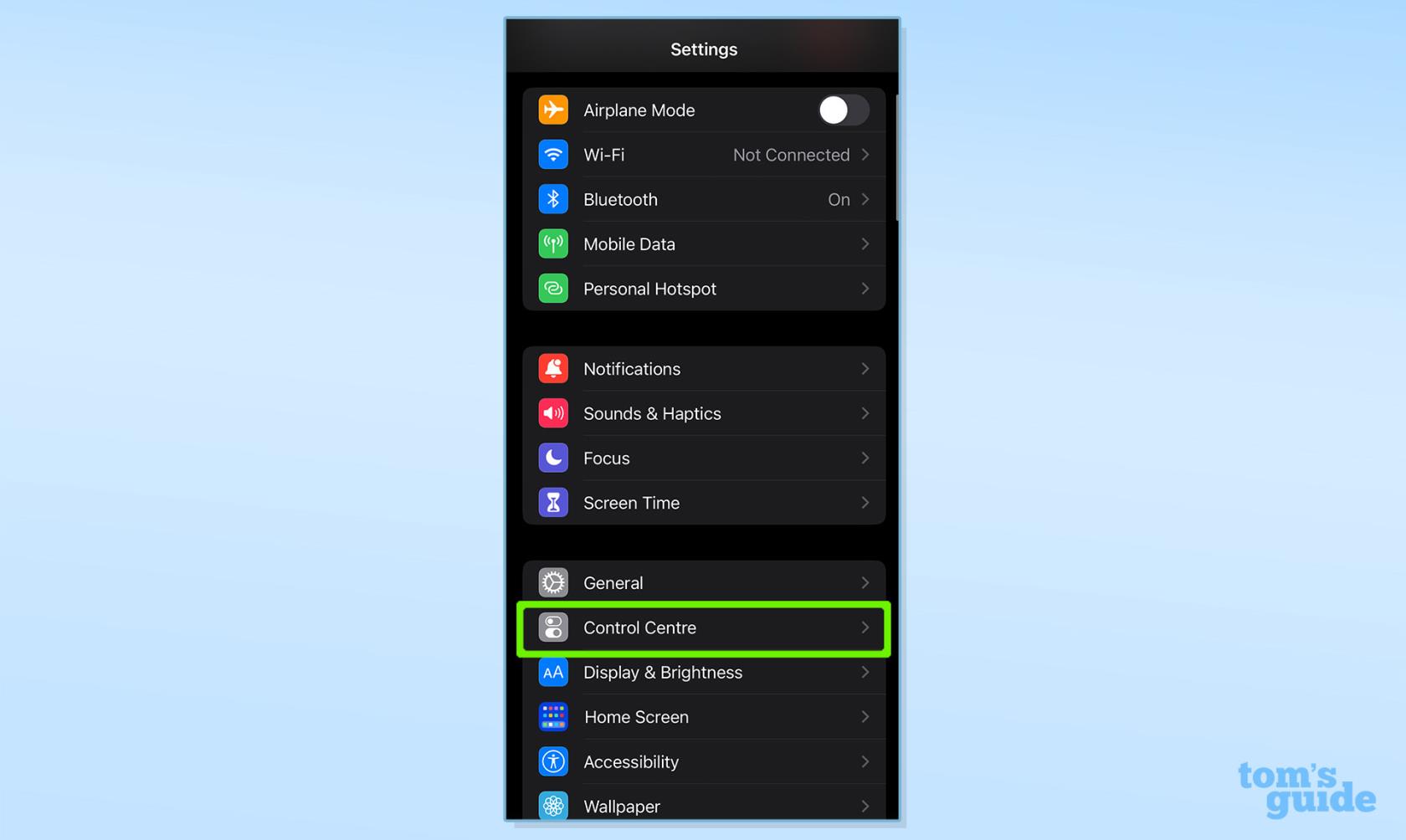
(圖片:©我們的指南)
打開“設置”並點擊“控制中心”。
2. 點擊快速筆記
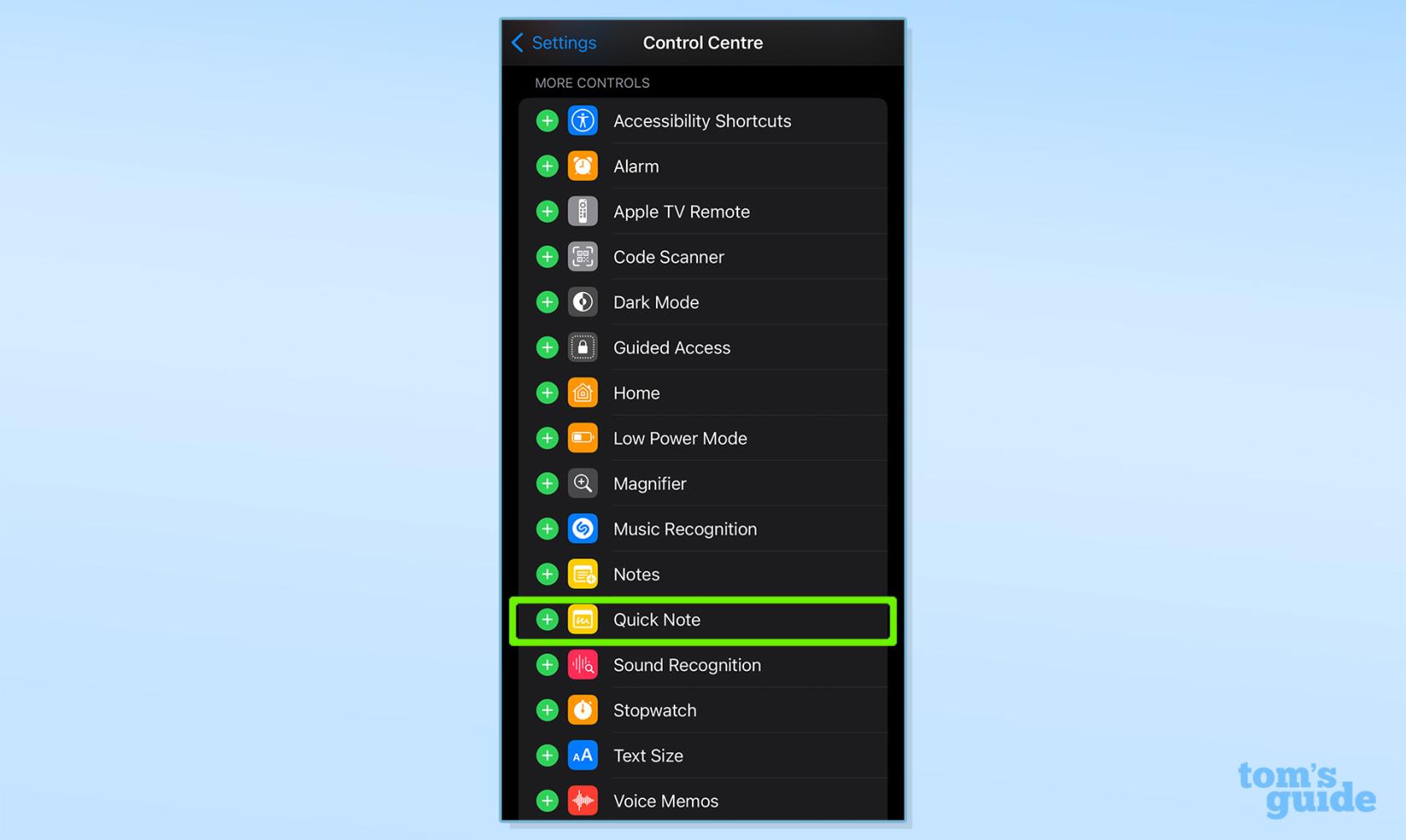
(圖片:©我們的指南)
向下滾動,然後選擇快速註釋(通常位於“更多控件”部分)。
3. 將快速註釋移動到控制中心中您想要的位置
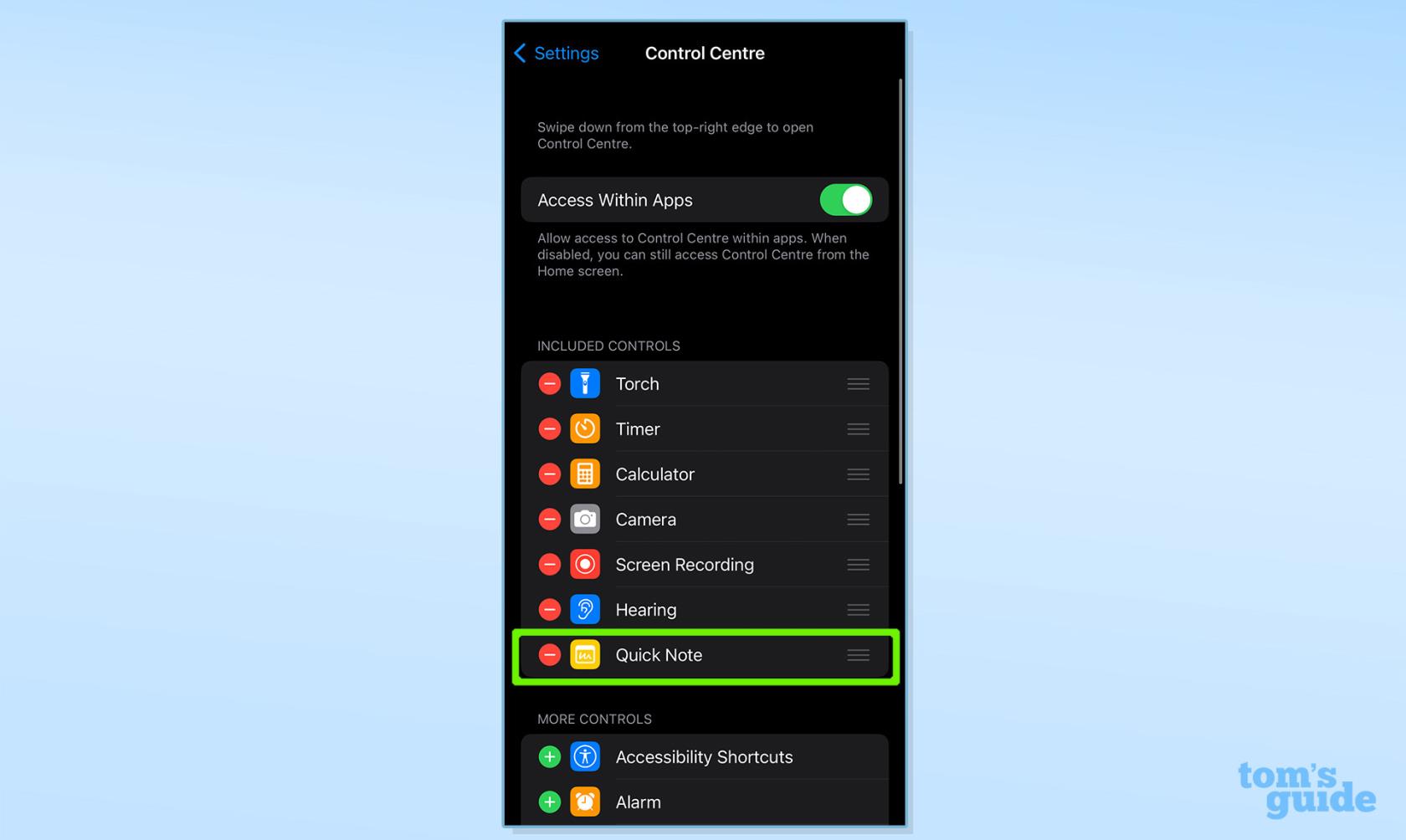
(圖片:©我們的指南)
使用右側的三條垂直線,將“快速註釋”移動到“控制中心”中所需的位置。
4. 關閉“設置”>“打開 Safari”(或您想要從中做筆記的應用程序)
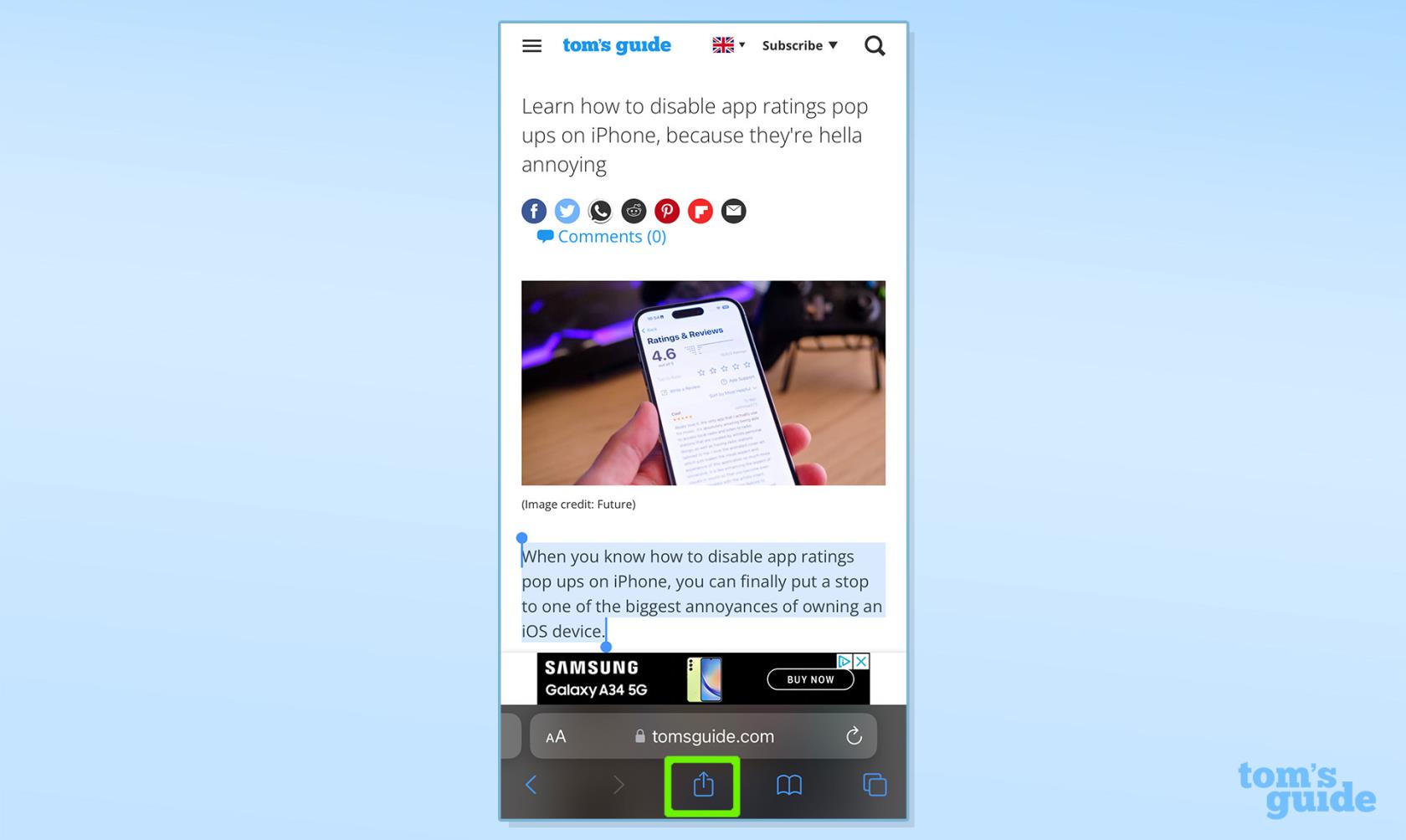
(圖片:©我們的指南)
關閉“設置”應用程序,然後打開 Safari(或您想要從中做筆記的應用程序)並滾動到您想要保存的頁面部分。
5. 突出顯示
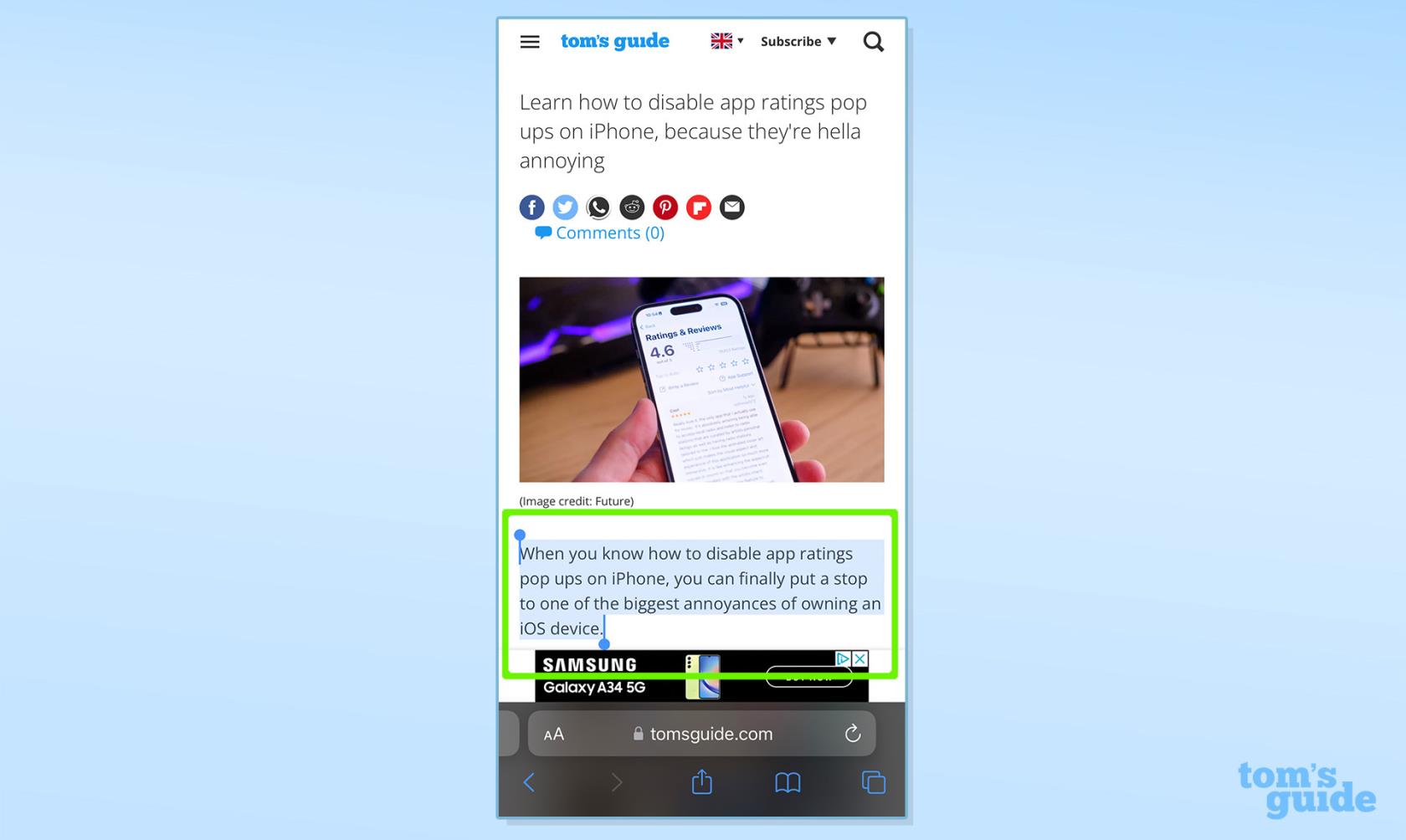
(圖片:©我們的指南)
突出顯示給定的 文本、鏈接或圖像。
6. 打開控制面板
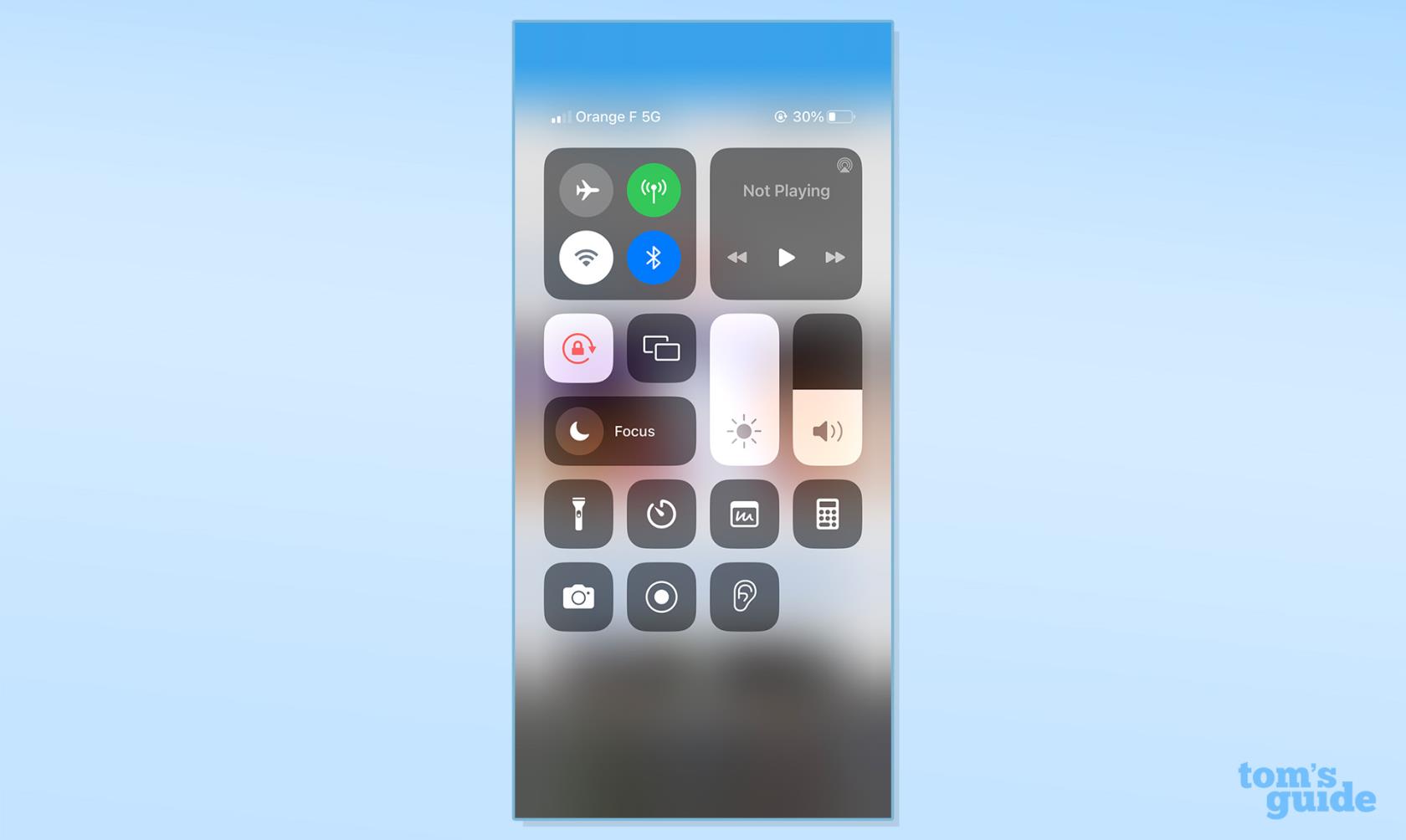
(圖片:©我們的指南)
從屏幕右上角向下滑動以打開控制面板。
7. 選擇“快速註釋”圖標
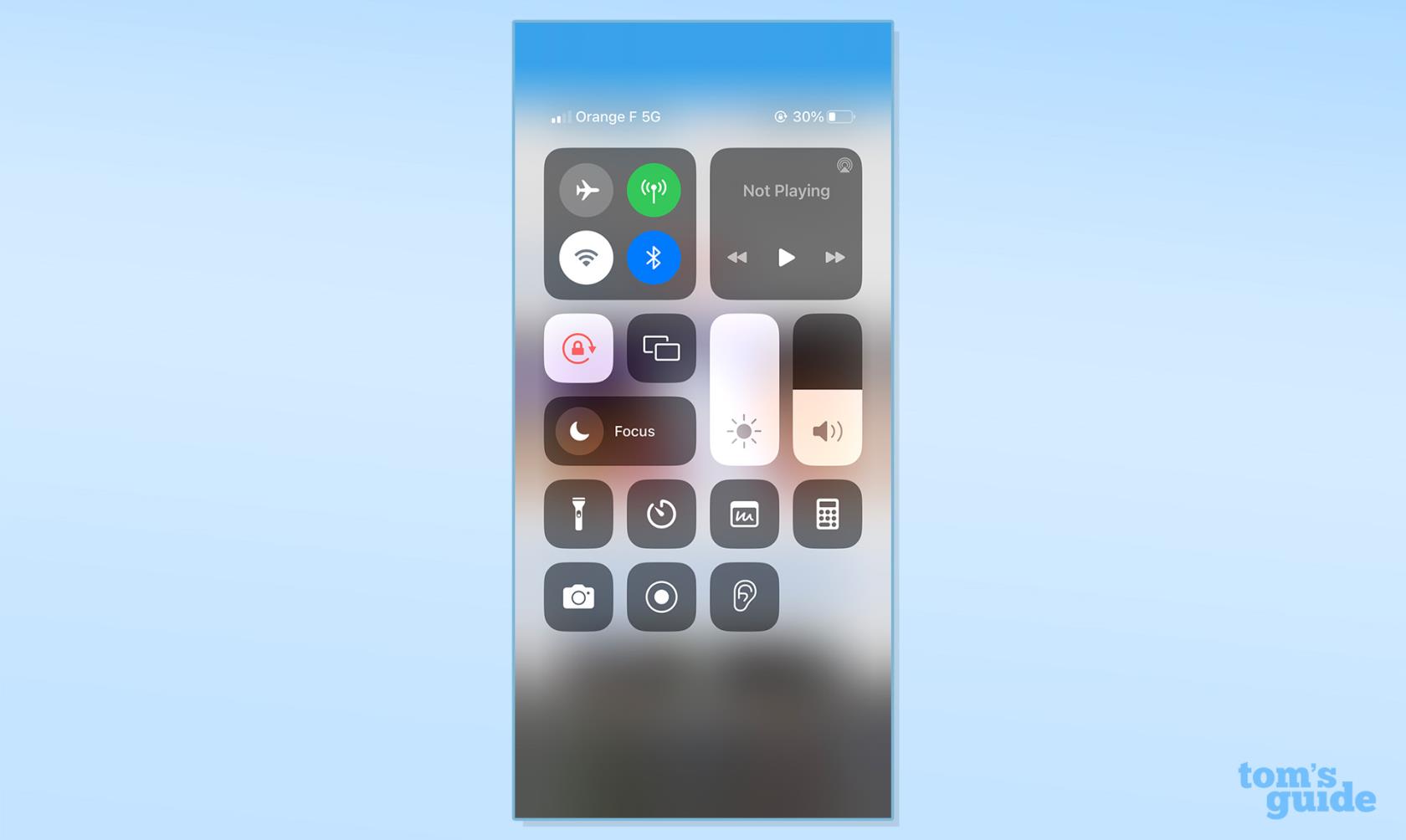
(圖片:©我們的指南)
選擇“快速註釋”圖標,該圖標現在應顯示在您的控制面板上。
8. 保存
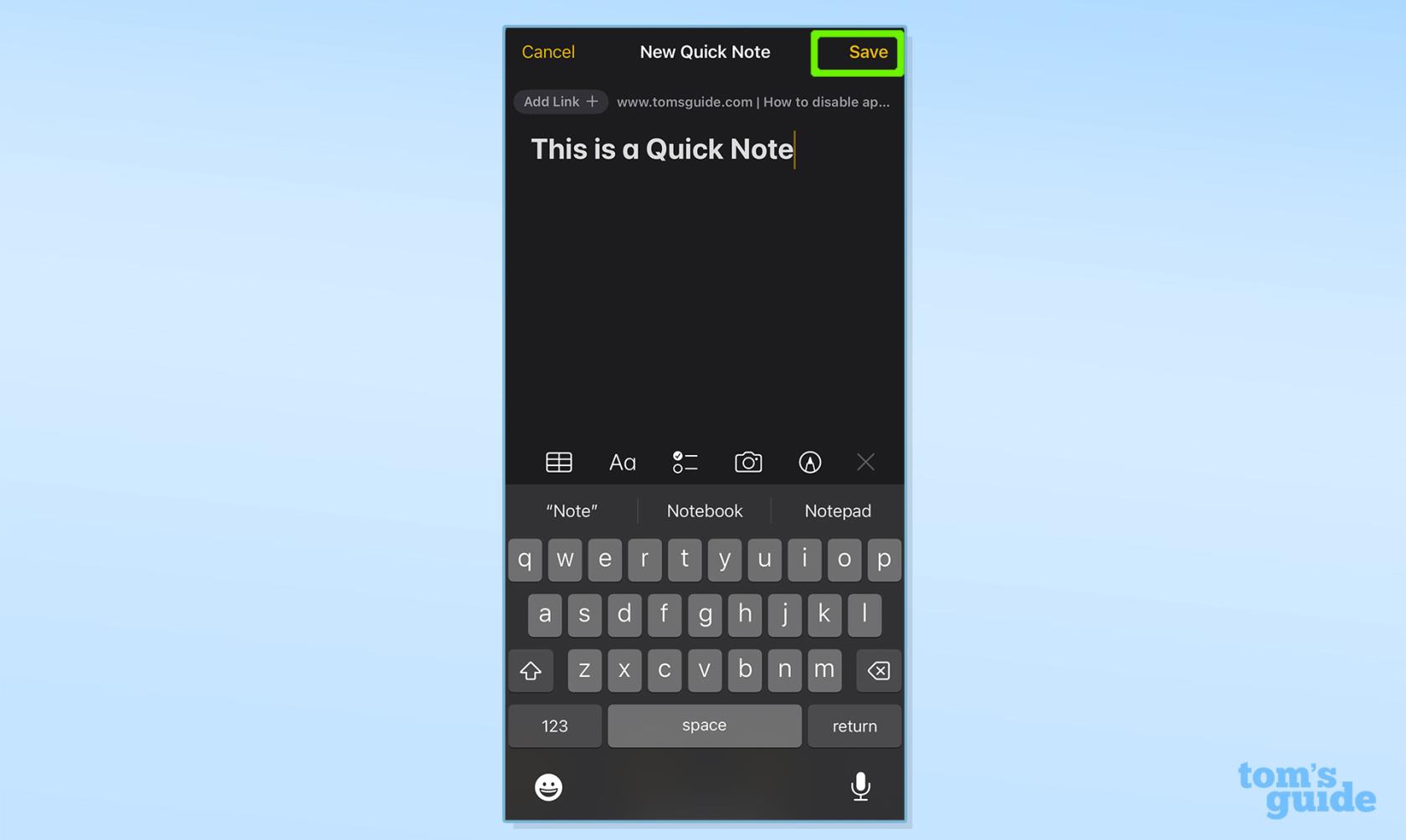
(圖片:©我們的指南)
在筆記中添加任何其他文本或信息,然後按“保存”。
現在您已經掌握了 iPhone 上方便的“快速筆記”功能。
如果您需要更多關於充分利用 iPhone 的建議,我們的教程系列可以滿足您的需求。我們收集了您應該使用的最佳隱藏 iPhone 功能、Apple 地圖的所有基本提示和技巧、讓您在 iPhone 上工作時更加輕鬆的功能,以及如何在 iPhone 上使用 Face ID 鎖定筆記,這對於狂熱的筆記記錄者來說是另一個有用的知識。
iPhone 新用戶將想要了解如何將數據從 iPhone 傳輸到 iPhone或如何將 Google 聯繫人傳輸到 iPhone。如果您想將鈴聲更改為稍微不同的鈴聲,請閱讀如何在 iPhone 上設置鈴聲。
最近有更改過密碼嗎?刪除舊的以防止它們被惡意使用
如果您不需要,請不要在每月的電話帳單上支付無限數據費用。我們可以向您展示如何了解您使用了多少數據以及如何相應地調整您的手機套餐。
心理健康問卷可以幫助您了解焦慮和憂鬱的風險
了解如何在 iPhone 上取得和自訂新的萬花筒桌布,為您的螢幕帶來色彩繽紛的新外觀
找到一款出色的拍照手機很困難,但如果您專注於一些特定的規格,則可以縮小搜尋範圍。
蘋果的 iPhone 14 系列迎來了新款 iPhone 14 Plus 機型的首次亮相。除了更大的螢幕之外,它與標準 iPhone 14 有何不同?
現在您可以鎖定高達 80% 的電量,而不是優化充電,因此請了解如何將 iPhone 的電量限制在 80%
iOS 17 為您提供了在照片應用程式中放大的快捷方式,讓您在 iPhone 上裁切影像變得更加容易。我們將在本指南中向您展示該怎麼做。
個人化音訊可根據您的周圍環境調整 AirPods 的音量。以下是如何打開它。
您現在可以透過這種方式在 iPhone 15 Pro 上錄製支援 Apple Vision Pro 的空間視頻,以便在購買或試用 Apple 新款耳機時使用。








