你的 iPhone 有一個致命的安全漏洞 - 如何立即修復它

最近有更改過密碼嗎?刪除舊的以防止它們被惡意使用
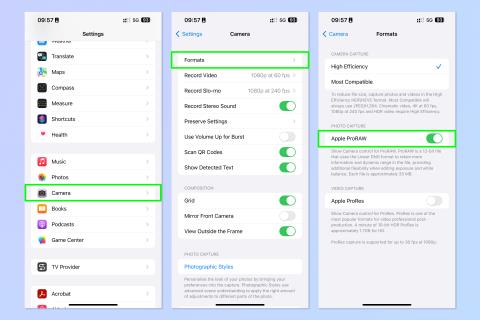
iPhone 被譽為最好的拍照手機之一。部分原因是它們配備瞭如此多的相機功能來幫助您拍攝更好的照片。
其中許多功能都隱藏在設置菜單中,或者它們的用途並不明顯,因此我們決定在這裡收集我們最喜歡的功能,作為一種一站式服務來幫助您提高 iPhone 攝影水平。
雖然您可能已經了解以下一些功能,但我們願意打賭至少有一兩個功能對您來說是新的。請繼續閱讀,了解 10 個 iPhone 相機功能,它們將使您成為更好的攝影師。
10 個 iPhone 相機功能讓你成為更好的攝影師
注意:其中一些功能目前僅在iPhone 14 Pro和iPhone 14 Pro Max上提供。我們將重點介紹這種情況,並確保包含舊型號上可用的大量功能。
1.以ProRAW格式拍攝照片
默認情況下,您的 iPhone 以 Apple 的 HEIC 格式拍攝照片。此格式非常適合節省空間,但與 JPEG 一樣,它會壓縮圖像,並且使您在後期製作中調整圖像的曝光和顏色的靈活性較差。如果您喜歡在最好的照片編輯應用程序之一中編輯照片,您肯定會想知道如何在 iPhone 上拍攝 RAW 照片。Apple ProRAW 格式的 RAW 照片未壓縮,為您提供了更大的編輯靈活性。但請注意,這會使您的圖像文件尺寸變得更大,尤其是在 48MP iPhone 14 Pro 和 Pro Max 上。
要以 ProRAW 格式拍攝:
1. 打開“設置”並點擊“相機”,然後點擊“格式”並打開“Apple ProRAW”。
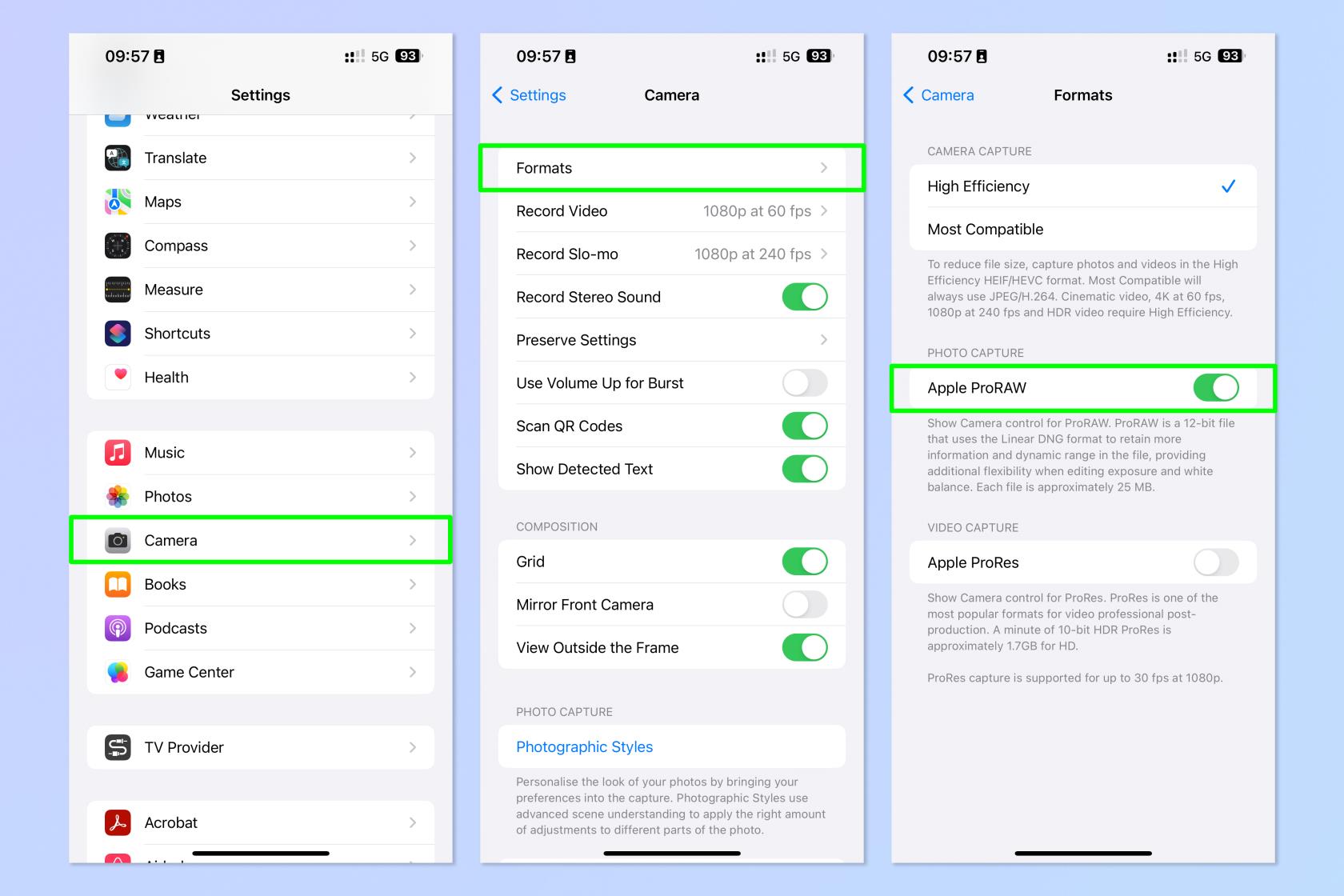
(圖片來源:未來)
2. 以最大分辨率拍攝
如果您使用 iPhone 14 Pro 並以 ProRAW 進行拍攝,您將需要使用 48MP 傳感器的最大分辨率。默認情況下,您的 iPhone 在 ProRAW 中拍攝時將使用 12MP。當您將 iPhone 設置為拍攝 48MP 時,您將在照片中捕捉到更多細節。除了生成更清晰的圖像之外,這還可以讓您在不丟失細節的情況下裁剪更多照片,再次為您在編輯時提供更大的靈活性。
要在 iPhone 14 Pro 上以 48MP 拍攝:
1. 使用上述步驟啟用 ProRAW。
2.現在點擊 ProRAW 分辨率,然後點擊 48MP。
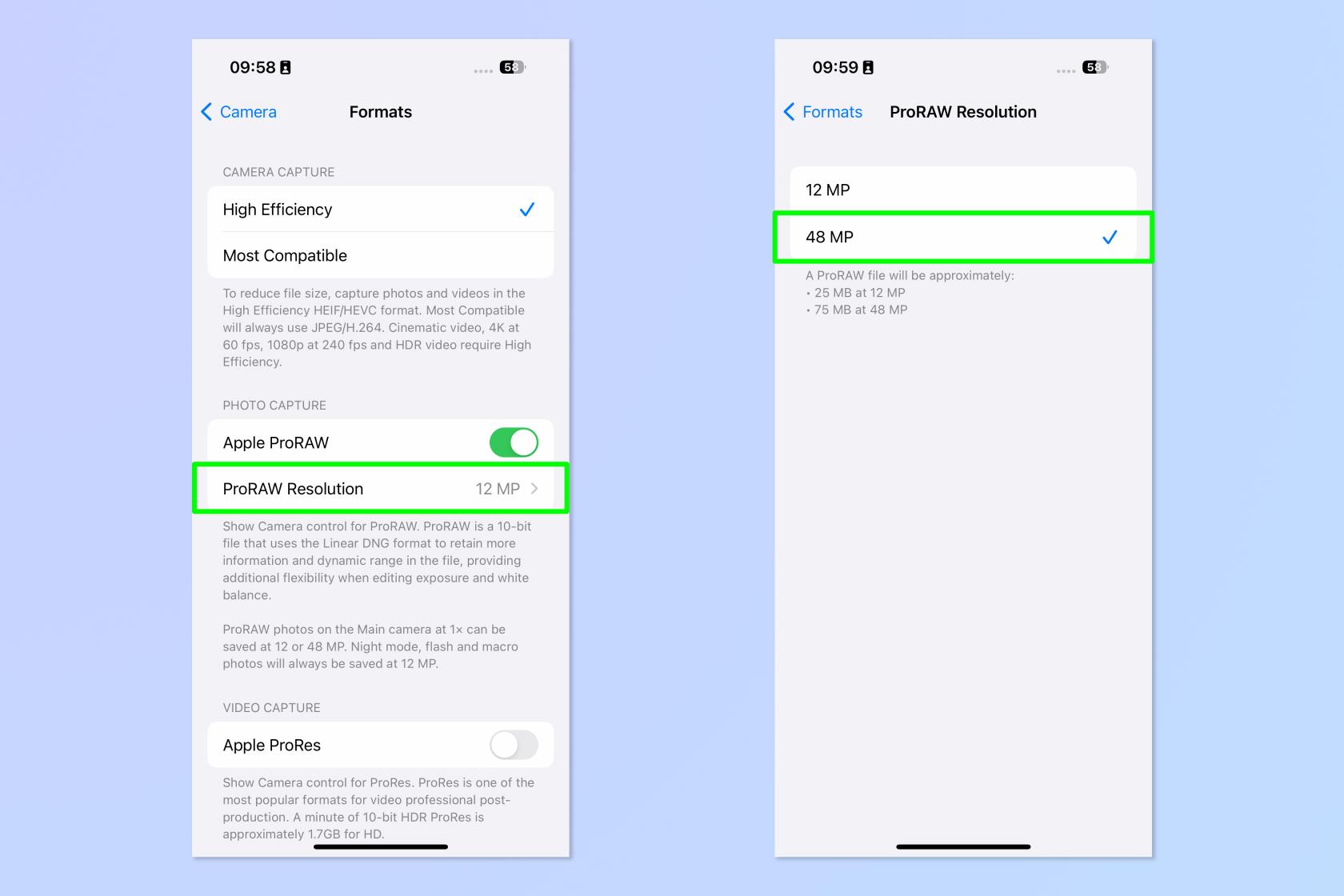
(圖片來源:未來)
3.使用肖像模式拍攝(你猜對了)肖像
您可能已經知道您的 iPhone 有一個專門用於拍攝人像的模式。但你真的會用它嗎?當您拿出 iPhone 快速拍照時,很容易忘記切換到人像模式,但這樣做可以幫助您拍攝出更漂亮的人像和自拍照。
要啟用縱向模式:
1. 打開相機應用並向左滑動至人像模式。
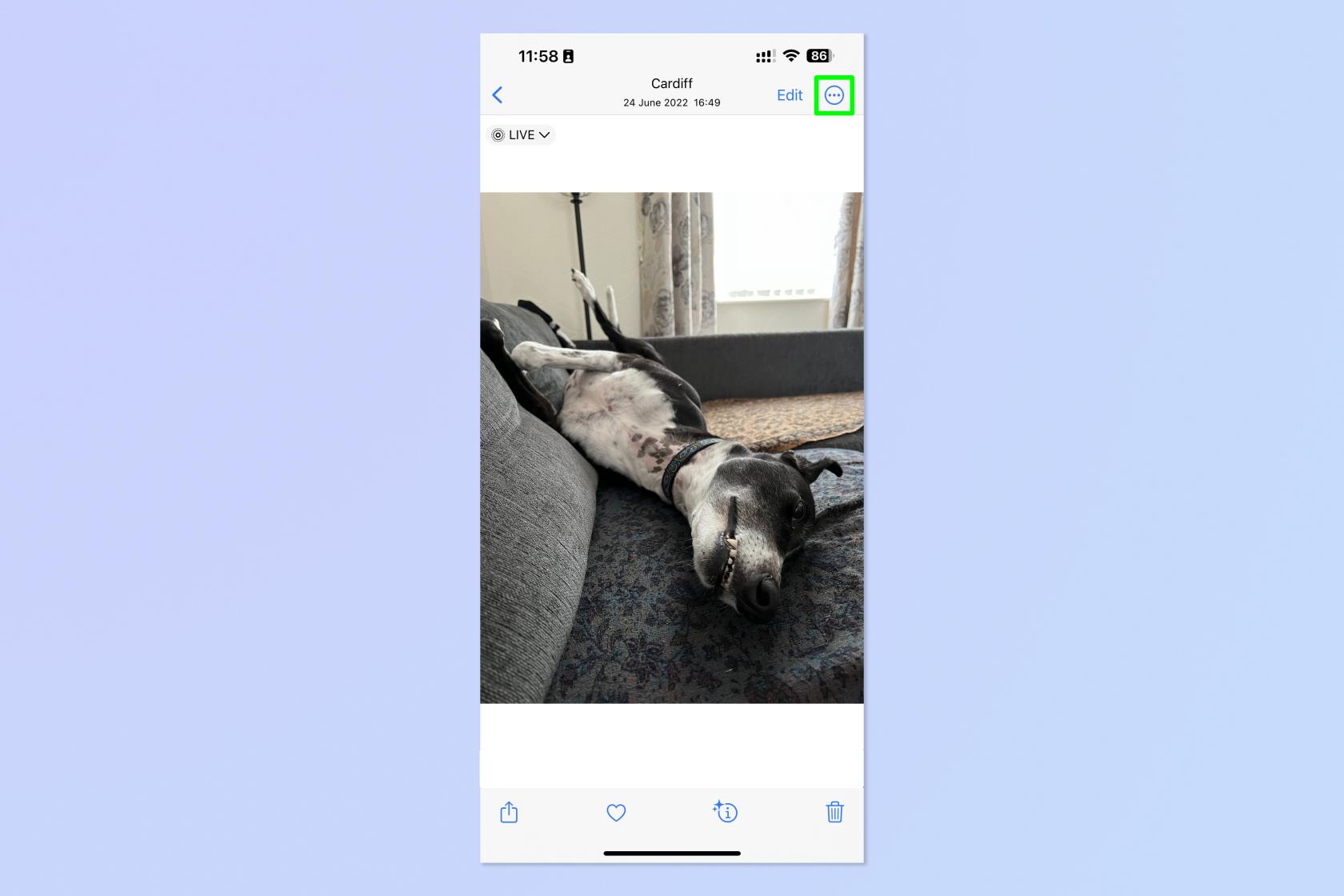
(圖片來源:未來)
4. 人像模式下控制景深
啟用肖像模式後,使用其功能就有意義了。在肖像模式下可以應用的最引人注目的效果可能是薄景深。這可以通過模糊背景來隔離您的拍攝對象,確保所有焦點都集中在他們身上。實際上,你並沒有通過減小光圈來改變景深——你的 iPhone 實際上只是應用了模糊——但最終結果的效果是相似的,並且可以拍攝出更專業的肖像。
要將薄景深應用於肖像:
1. 按照上述步驟切換至縱向模式。
2. 點擊右上角的f圖標,然後調整滑塊以控制模糊。
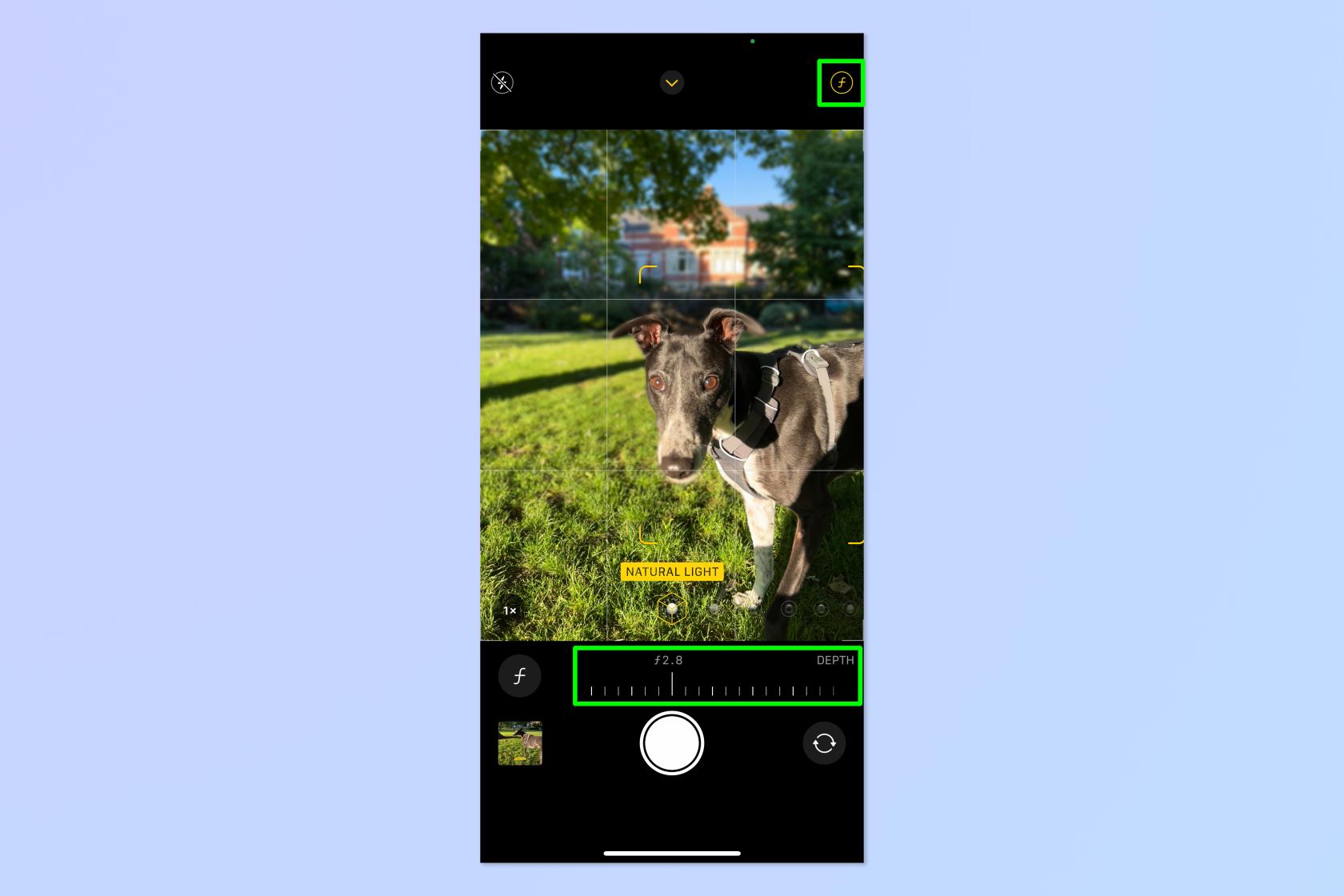
(圖片來源:未來)
閱讀我們有關如何模糊 iPhone 照片背景的完整指南。
5.使用人像照明
您可以對肖像進行的另一個巨大改變是改變燈光效果。在人像模式下,您的 iPhone 允許您選擇不同的照明模式來控製圖像的情緒和氛圍。這些範圍從提亮面部特徵到應用戲劇性的陰影以及用舞檯燈隔離您的拍攝對象。
要使用人像照明:
1. 按照上述步驟切換至縱向模式。
2. 點擊自然光打開照明面板並點擊照明風格。
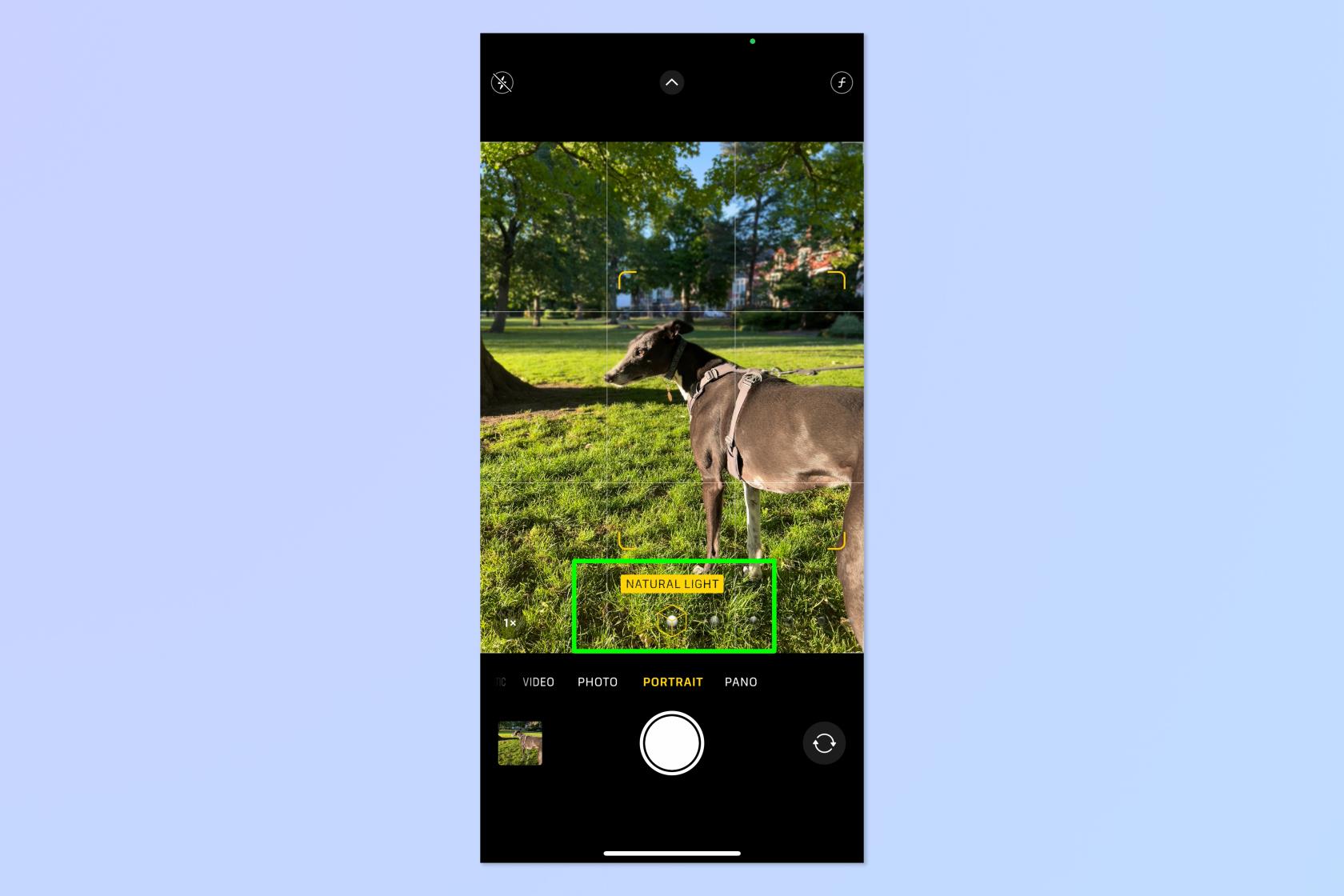
(圖片來源:未來)
6. 鏡像自拍相機
您是否注意到您的 iPhone 自拍照與鏡子中的樣子有些不同?這是因為您的 iPhone 翻轉了您用前置攝像頭拍攝的圖像。你在自拍照中看到的是你在別人眼中的真實表現,但考慮到這不是你在鏡子中看到的,這可能會有點奇怪。
翻轉你的自拍照會給你的照片帶來很大的不同,如果你喜歡鏡像版本,你一定會想學習 如何在 iPhone 上鏡像前置攝像頭。
要鏡像您的 iPhone 自拍照:
1. 打開“設置”並點擊“相機”,然後打開“鏡面前置攝像頭”。
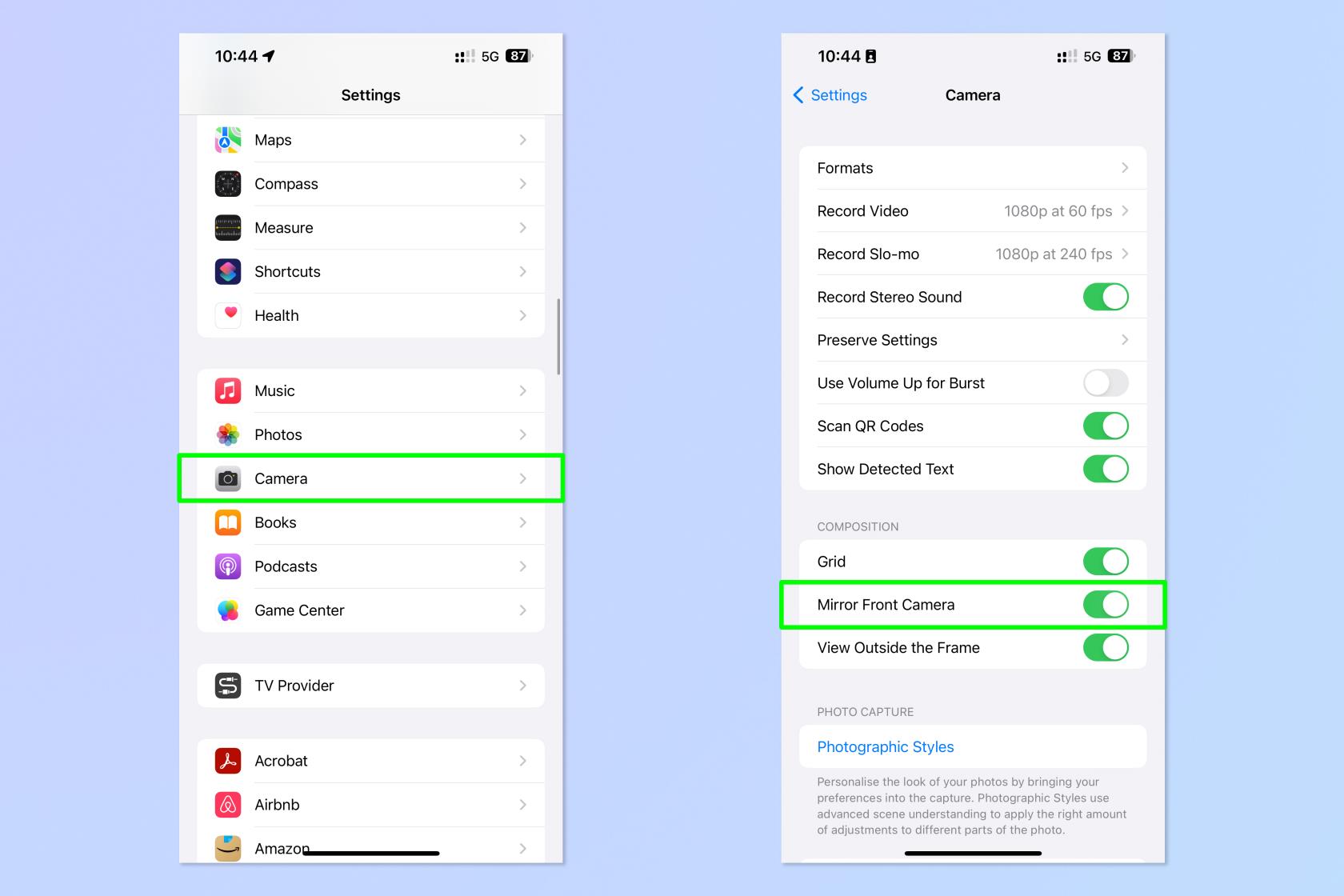
(圖片來源:未來)
7.禁用自動微距相機
iPhone 13 Pro 和 iPhone 14 Pro 機型上的微距攝像頭非常適合捕捉特寫細節。然而,當您不希望它時,它確實傾向於跳入微距模式,從而限制您對相機的控制。值得慶幸的是,您可以通過啟用宏控制來禁用自動微距相機,該控制會在您的相機上應用一個按鈕,供您切換自動微距相機。實際上,這就像宏切換一樣。靠近拍攝對象並打開自動微距模式,您的 iPhone 將立即切換到微距模式��
要禁用自動微距相機:
1. 打開“設置”並點擊“相機”,然後點擊“微距控制”。
2.在相機應用程序中,點擊左下角的微距按鈕來打開和關閉自動微距模式。
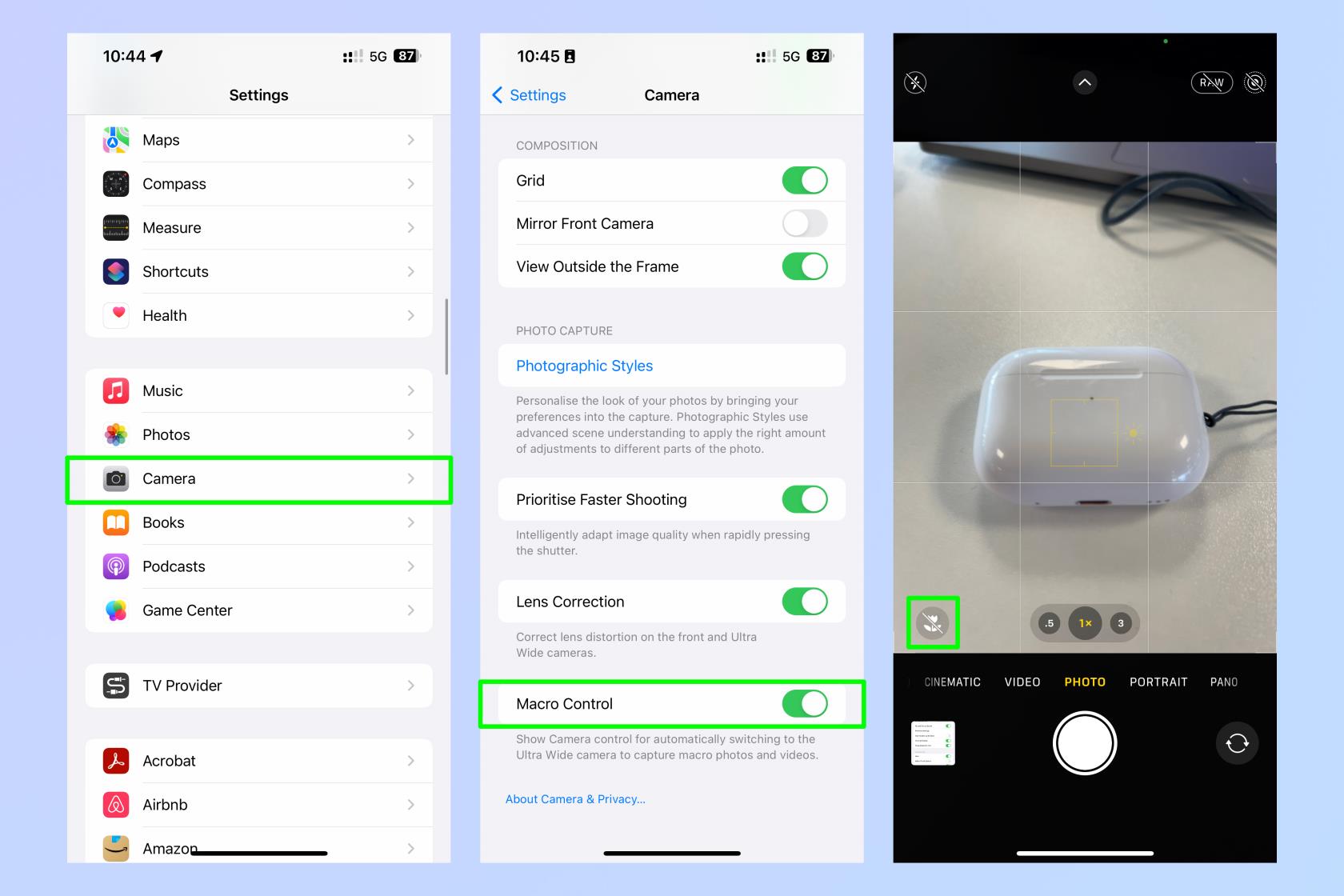
(圖片來源:未來)
閱讀我們有關如何禁用 iPhone 上的自動微距攝像頭的完整指南。
9.啟用鏡頭校正
不同的鏡頭以不同的方式扭曲圖像。iPhone 前置攝像頭和廣角後置攝像頭等廣角鏡頭往往會導致桶形畸變。桶形畸變會導致任何筆直的物體向外彎曲到畫面邊緣,從而產生魚眼效果。值得慶幸的是,這通常可以使用最好的照片編輯軟件或相機內來糾正。您的 iPhone 可以自行校正廣角畸變,但您需要確保鏡頭校正已打開。
要啟用鏡頭校正:
1. 打開“設置”並點擊“相機”,然後打開“鏡頭校正”。
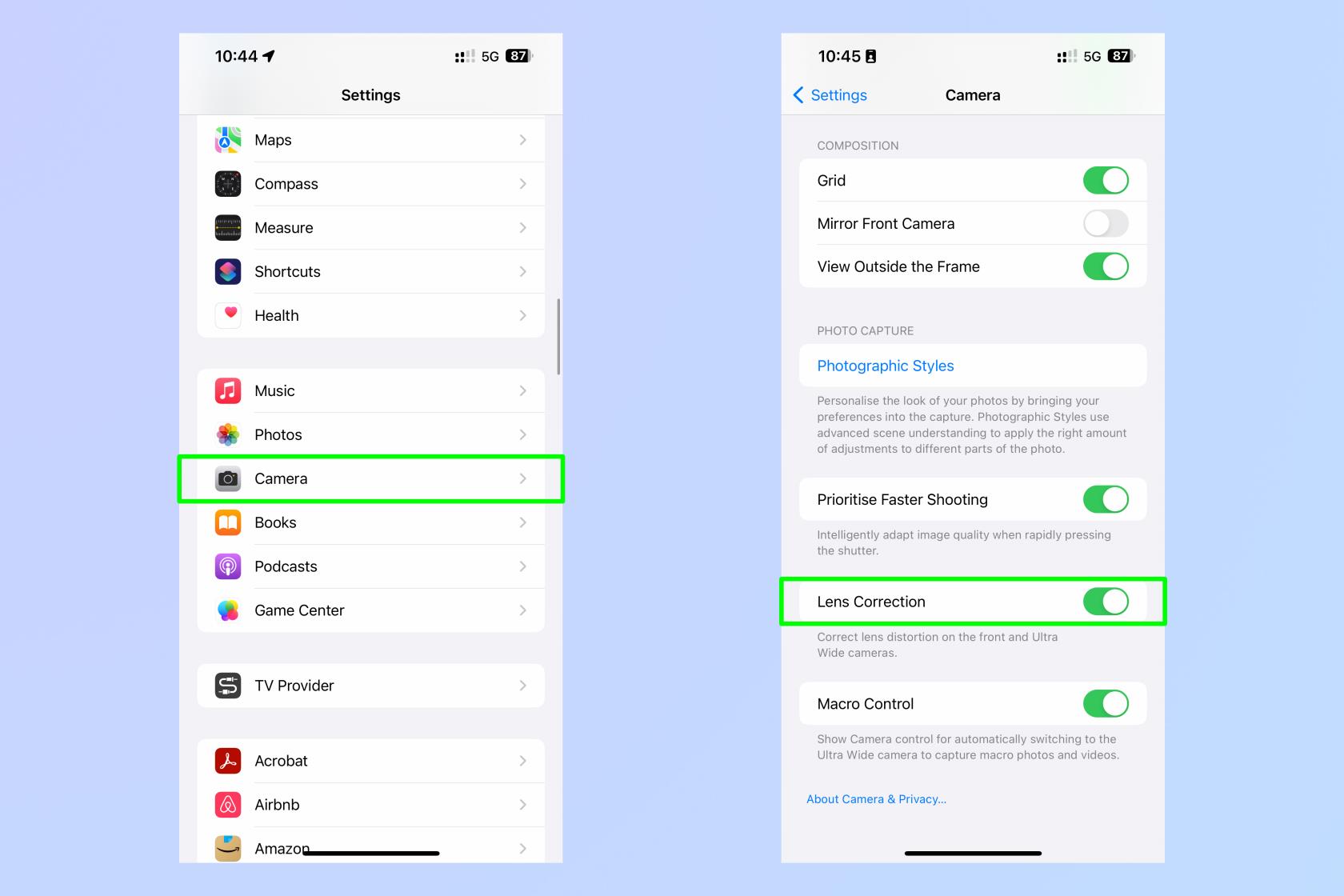
(圖片來源:未來)
9.退出相機時保留您的設置
如果每次關閉應用程序時,所有更改都會被擦除,那麼投入所有精力來按照您喜歡的方式自定義相機是沒有意義的。默認情況下,您的 iPhone 就是這樣做的。它會默認將您從 ProRAW 返回到 HEIC,將您返回到自動微距模式等等!這很糟糕,因此在關閉應用程序時告訴您的設備保留相機設置非常重要。
要保留相機設置:
1. 打開“設置”並點擊“相機”,然後點擊“保留設置”並啟用您希望在關閉應用程序時保持不變的設置。
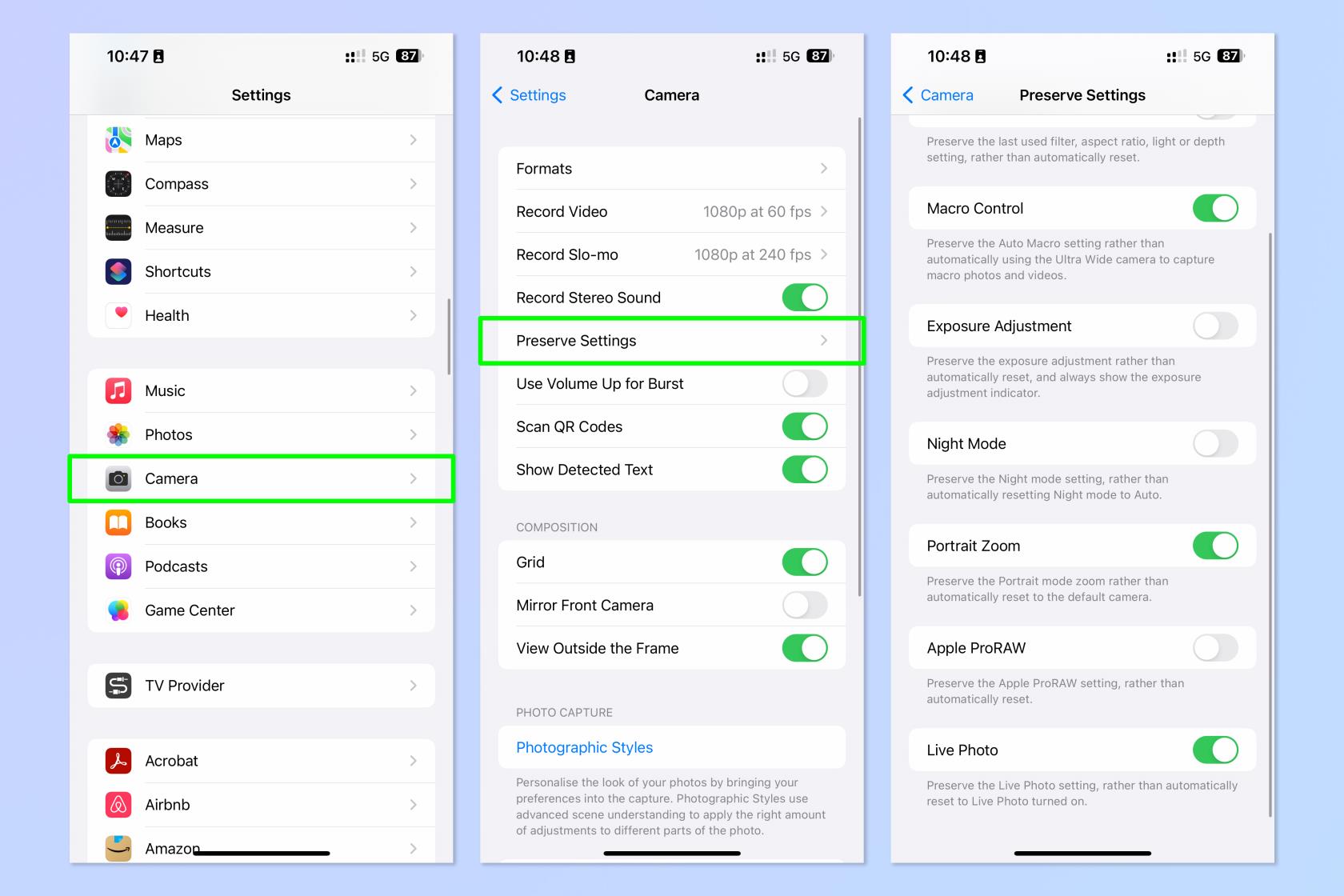
(圖片來源:未來)
10.查看框架外的內容
配備多個攝像頭的現代 iPhone 有一個絕妙的技巧:如果您使用主攝像頭拍照,它們可以使用廣角攝像頭向您展示比屏幕上看到的更寬的預覽。這對於幫助您調整圖像的穩定性非常有用,讓您可以看到框架之外的上下文。
要查看更寬的框架:
1. 打開“設置”並點擊“相機”,然後打開“框外查看”。
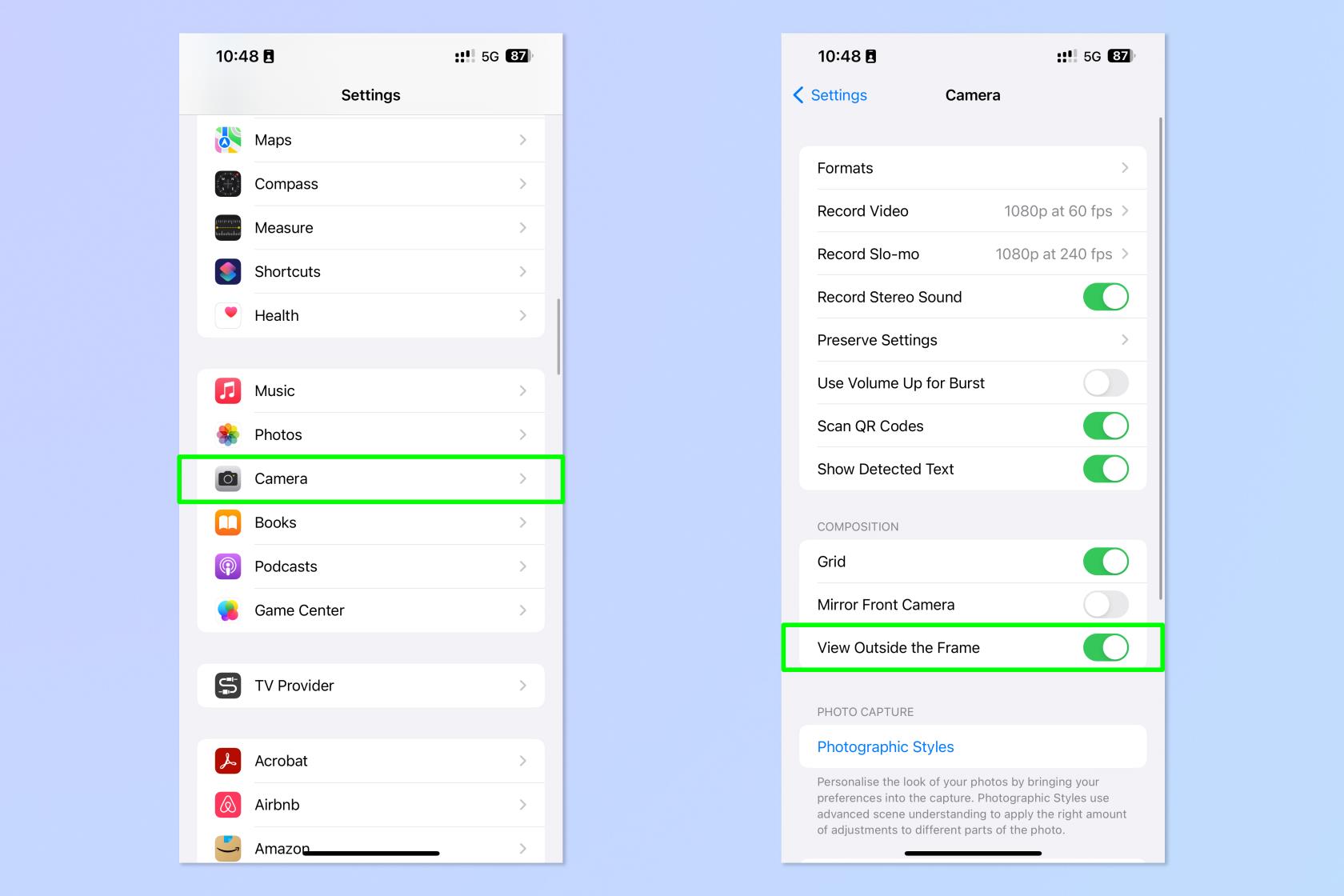
(圖片來源:未來)
現在,您已經掌握了一些技巧來幫助您提高 iPhone 攝影水平。我們還有更多這樣的綜述,包括TikTok 教給我們的指南的 11 個 iPhone 技巧,以及您需要使用的 7 個 iPhone 計算器功能。我們還可以通過單獨的教程向您傳授大量 iPhone 技巧,包括如何在 iPhone 之間傳輸數據、如何清除 iPhone 上的 RAM以及如何使用 iPhone 上的內置睡眠計時器。
接下來:通過學習如何在 iPhone 上自定義控制中心,確保您擁有所需的功能。
最近有更改過密碼嗎?刪除舊的以防止它們被惡意使用
如果您不需要,請不要在每月的電話帳單上支付無限數據費用。我們可以向您展示如何了解您使用了多少數據以及如何相應地調整您的手機套餐。
心理健康問卷可以幫助您了解焦慮和憂鬱的風險
了解如何在 iPhone 上取得和自訂新的萬花筒桌布,為您的螢幕帶來色彩繽紛的新外觀
找到一款出色的拍照手機很困難,但如果您專注於一些特定的規格,則可以縮小搜尋範圍。
蘋果的 iPhone 14 系列迎來了新款 iPhone 14 Plus 機型的首次亮相。除了更大的螢幕之外,它與標準 iPhone 14 有何不同?
現在您可以鎖定高達 80% 的電量,而不是優化充電,因此請了解如何將 iPhone 的電量限制在 80%
iOS 17 為您提供了在照片應用程式中放大的快捷方式,讓您在 iPhone 上裁切影像變得更加容易。我們將在本指南中向您展示該怎麼做。
個人化音訊可根據您的周圍環境調整 AirPods 的音量。以下是如何打開它。
您現在可以透過這種方式在 iPhone 15 Pro 上錄製支援 Apple Vision Pro 的空間視頻,以便在購買或試用 Apple 新款耳機時使用。








