你的 iPhone 有一個致命的安全漏洞 - 如何立即修復它

最近有更改過密碼嗎?刪除舊的以防止它們被惡意使用
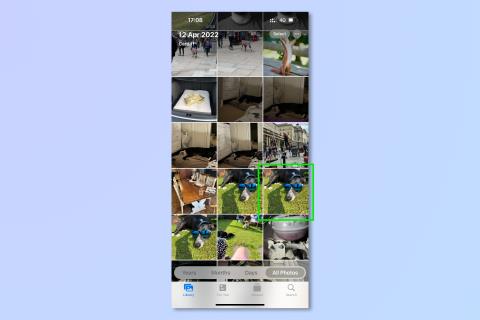
了解如何在 iPhone 上編輯照片可以讓您微調照片的外觀,讓它們看起來更漂亮,並幫助它們在社交媒體上脫穎而出。
作為一名經常使用一些最好的照片編輯軟件的攝影師,我仍然覺得很神奇,iPhone 的照片應用程序中內置瞭如此出色的照片編輯應用程序,讓我可以調整圖像的曝光、高光、陰影和顏色配置文件。
事實上,如果您想快速向圖像添加背景,您也可以學習如何在 Photoshop 中添加背景。
當然,照片應用程序編輯器並不能替代Adobe Lightroom。它不適合將我的無反光鏡相機中的高分辨率 RAW 文件編輯到展覽級別。然而,使用iPhone 13 Pro Max上出色的相機快速調整和完善我的快速快照,這真是太棒了,在我看來,這是使 iPhone 成為最好的手機的一個重要原因(當然也是對我來說最好的手機)。
如果您還沒有使用過照片編輯器,或者您只使用了基本的裁剪和自動修飾功能,那麼您可能會發現使用更詳細的滑塊有點令人畏懼。好吧,不用擔心,我們在這裡將向您介紹如何最充分地使用照片編輯器,並解釋您將要做的事情背後的理論。很快,您就可以像專業人士一樣編輯照片。如果您最終對圖像的外觀不滿意,請不要擔心,因為有一種簡單的方法可以撤消您所做的所有更改。
言歸正傳,以下是如何在 iPhone 上編輯照片的方法。
如何在 iPhone 上編輯照片
您需要做的第一件事是找到要編輯的圖像,然後打開“編輯”功能。
1. 打開照片並找到要編輯的圖像。
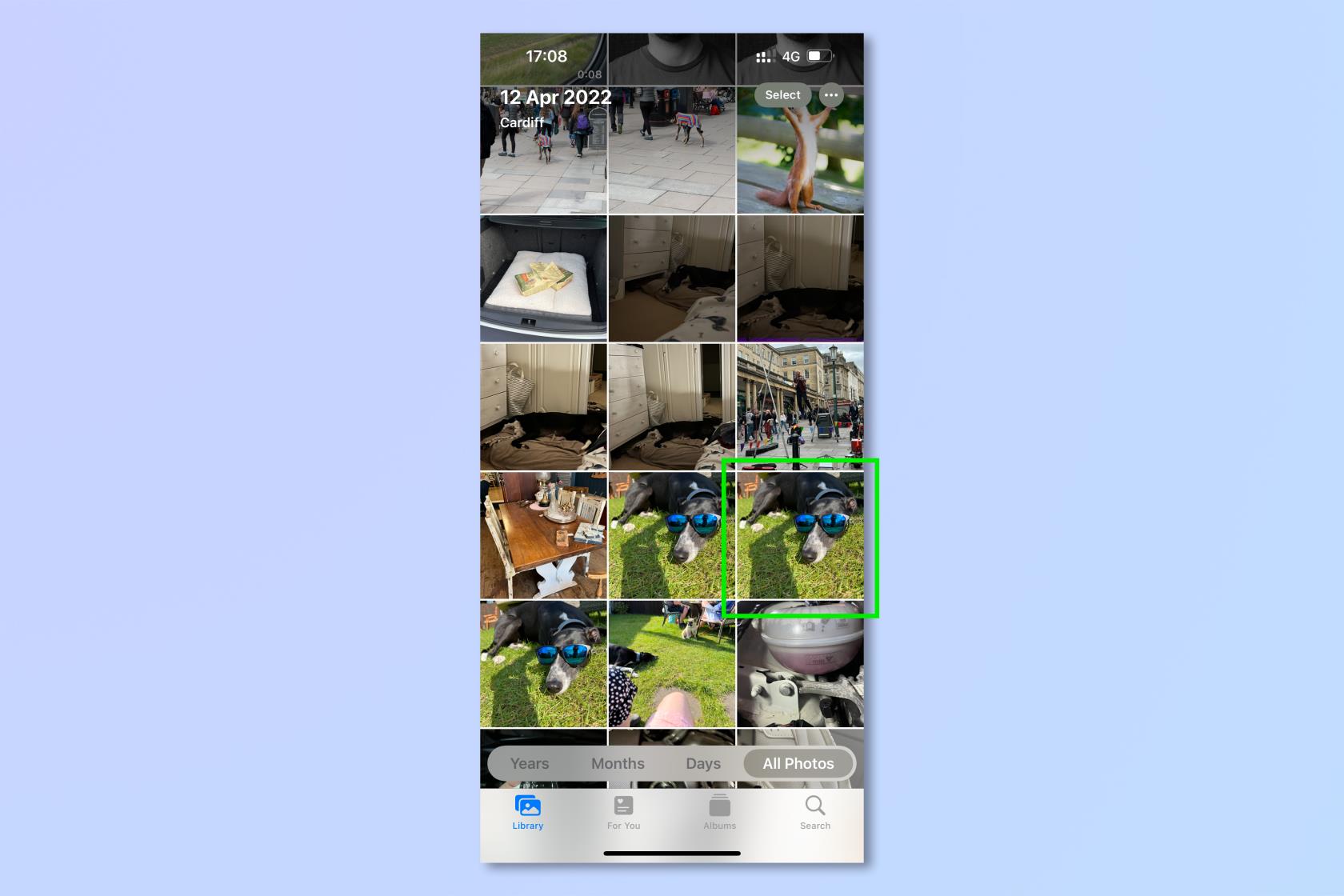
(圖片來源:未來)
2. 點擊圖像,然後點擊編輯。
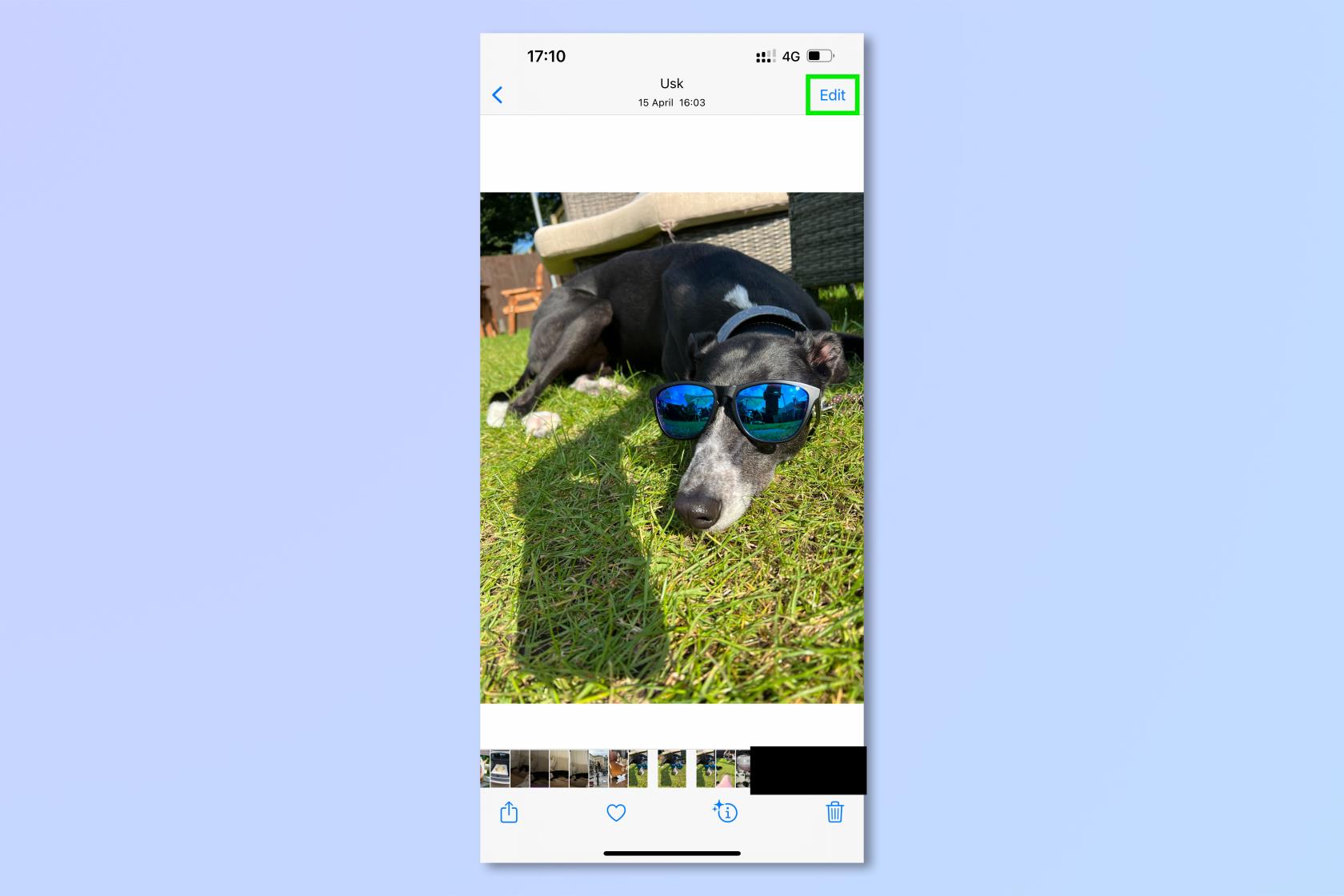
(圖片來源:未來)
掌握編輯菜單
一旦您點擊“編輯”,您就會進入圖像編輯應用程序。我們將從下往上進行介紹。
在屏幕的最底部,您將看到不同主編輯面板的三個選項。(如果您在人像模式下拍照,將會有第四個用於照明的菜單,但這裡我們只關註三個基本編輯面板。)撥盤圖標代表“調整”面板,您可以在其中編輯圖像的各個屬性。三個圓圈代表“濾鏡”面板,您可以在其中應用不同的濾鏡來改變圖像的整體感覺。裁剪圖標代表變換面板,您可以在其中裁剪、旋轉和翻轉圖像。
這些菜單上方是一個看起來像標尺的滑塊。您可以通過這種方式縮放調整併增加或減少濾鏡或變換的強度。
滑塊上方是一組圖標,代表您擁有的不同選項,無論是調整、過濾器還是轉換。
基礎知識就到這裡了。現在我們將更詳細地了解如何使用每個面板。
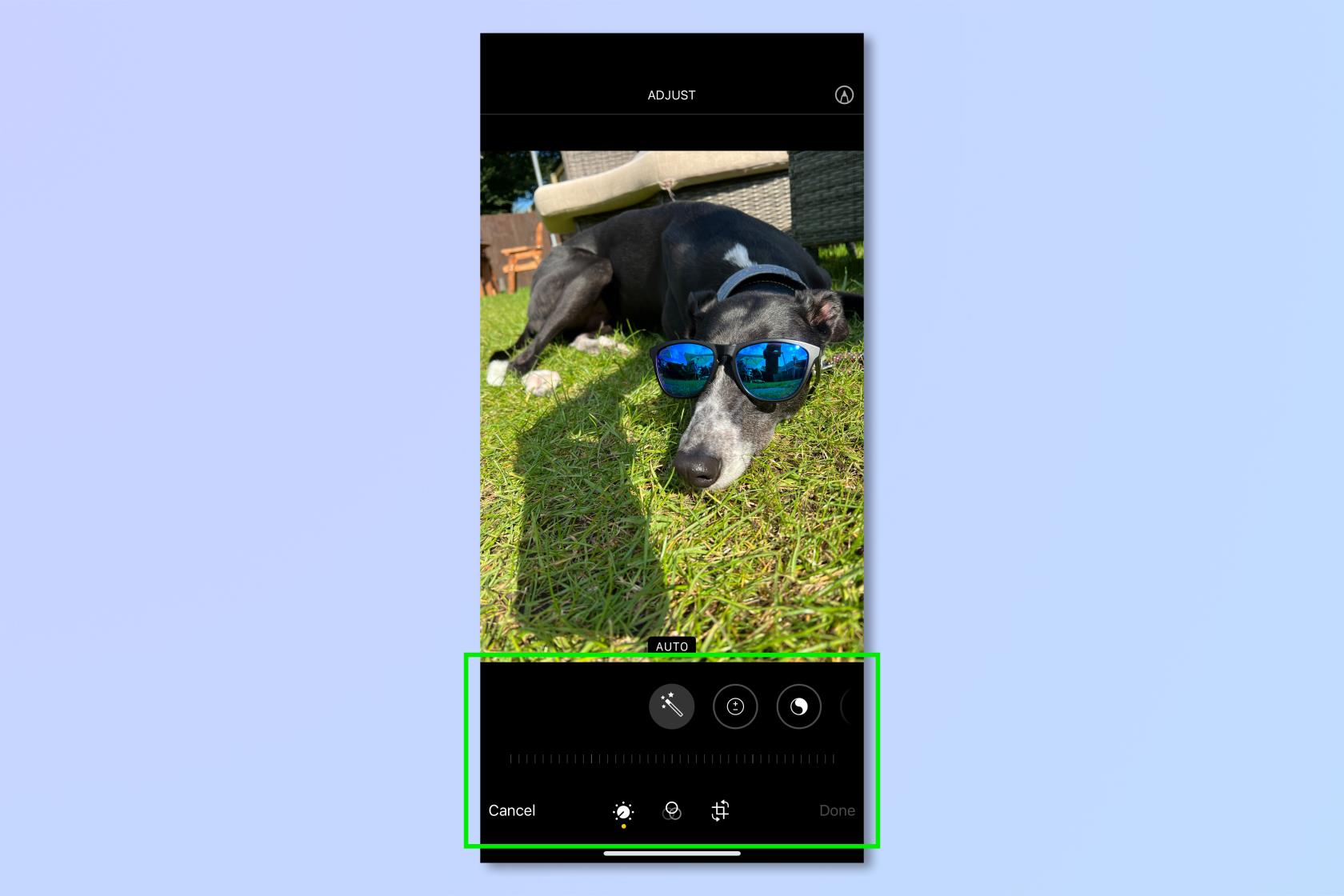
(圖片來源:未來)
使用調整面板
如果您想在 iPhone 上編輯照片,您需要熟悉調整滑塊並了解它們的用途。這是圖像編輯的核心,您在這裡所做的事情實際上與專業人士在 Adobe Lightroom 或類似軟件中編輯圖像的方式非常相似。
然而,首先需要解決一些問題。首先,您需要了解您的圖像是由各種不同的色調範圍組成的。高光是圖像中最淺的色調範圍。有白色或淺色,這是較淺的色調。有陰影,即圖像中較暗的部分,然後有黑色,即最暗的部分。您的圖像(如果是彩色的)也具有屬於上述色調範圍的顏色。現在,是時候進行編輯了。
調整圖像:自動
點擊“自動”選項(看起來像魔杖的圖標)可自動調整底部工具欄中的圖像 - 這對於隨時隨地快速修復非常有用。使用滑塊調整您想要的自動編輯的強度。要撤消任何更改,請點擊取消,然後點擊放棄更改。
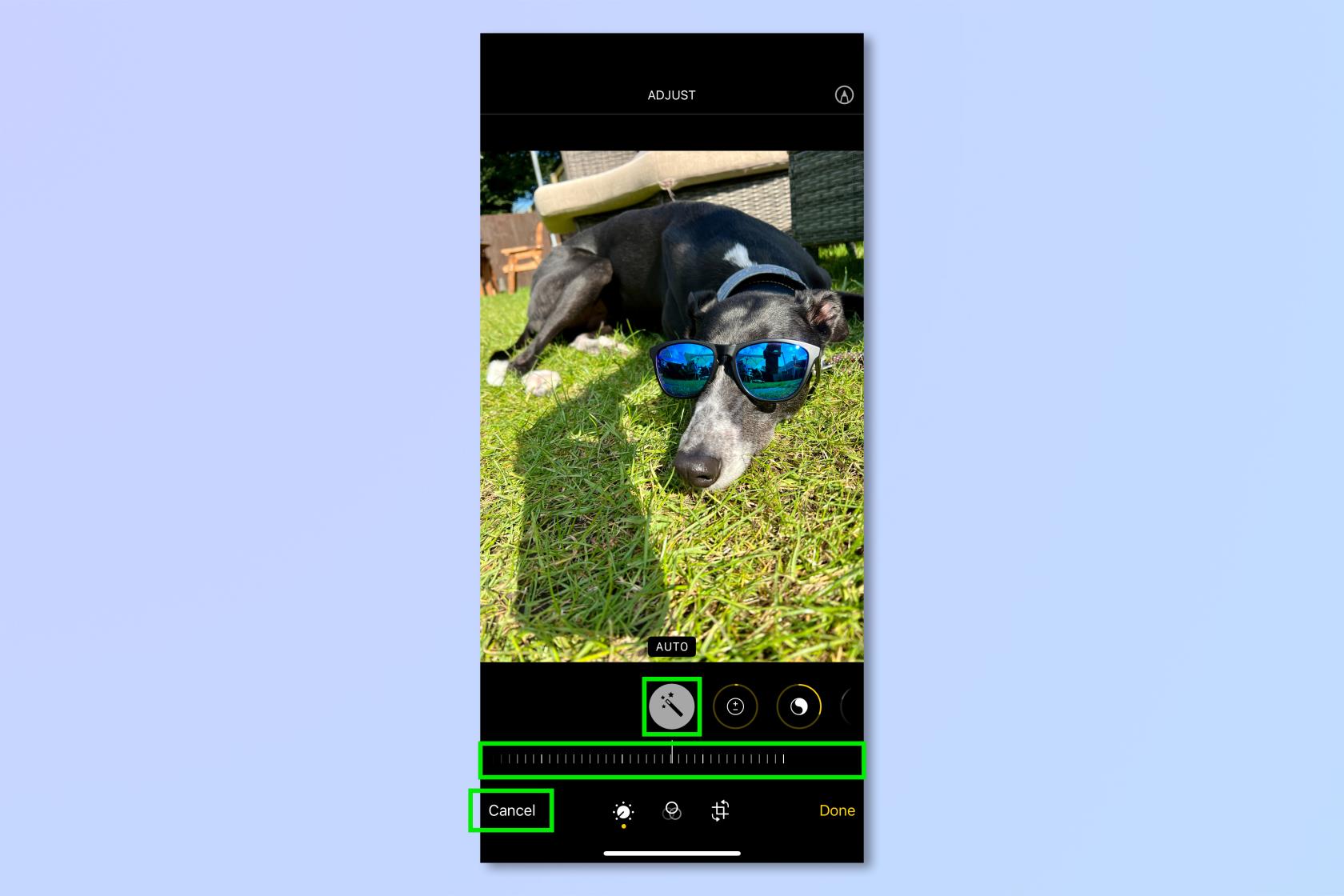
(圖片來源:未來)
如果您希望更好地控制編輯圖像的方式,請嘗試單獨編輯不同的參數。再次點擊“自動”以刪除自動更正,然後向左滑動工具欄並點擊各個圓形圖標以切換到不同的編輯區域。我們將一一介紹這些內容。
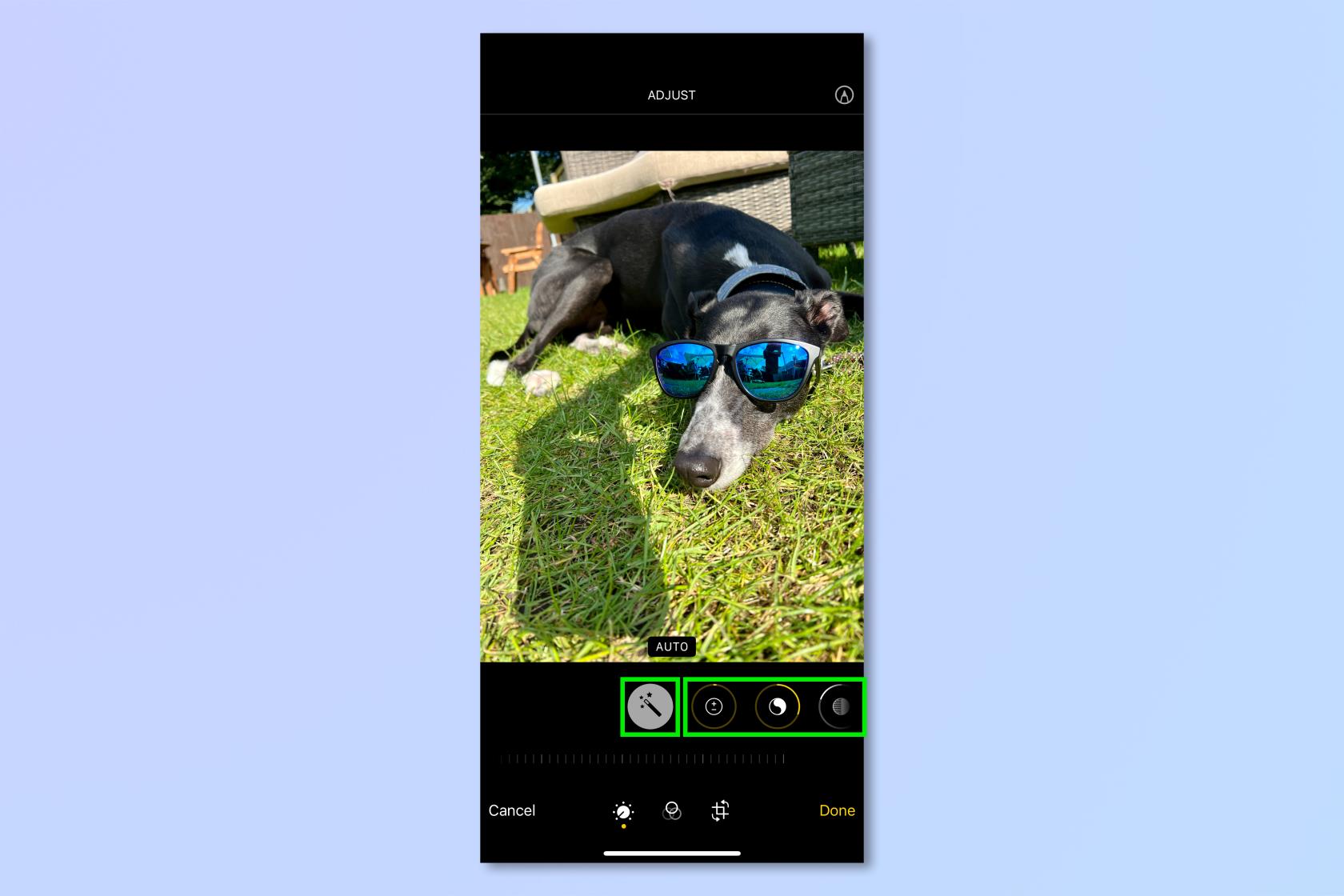
(圖片來源:未來)
調整圖像:曝光
第一個編輯區域是曝光,這是最通用的滑塊,通過均勻地調亮從高光到黑色的所有色調來調整整個圖像的亮度。曝光是一個攝影術語,本質上是指相機傳感器暴露在光線下的時間,即圖像的亮或多暗。如果圖像太暗,請將滑塊向右調整以提高曝光度並增亮圖像。如果圖像太亮, 請將其向左調整以降低曝光並使其變暗。
這是一個有點生硬的工具,因此如果圖像中已經存在亮點,調高曝光滑塊可能會將它們吹掉。
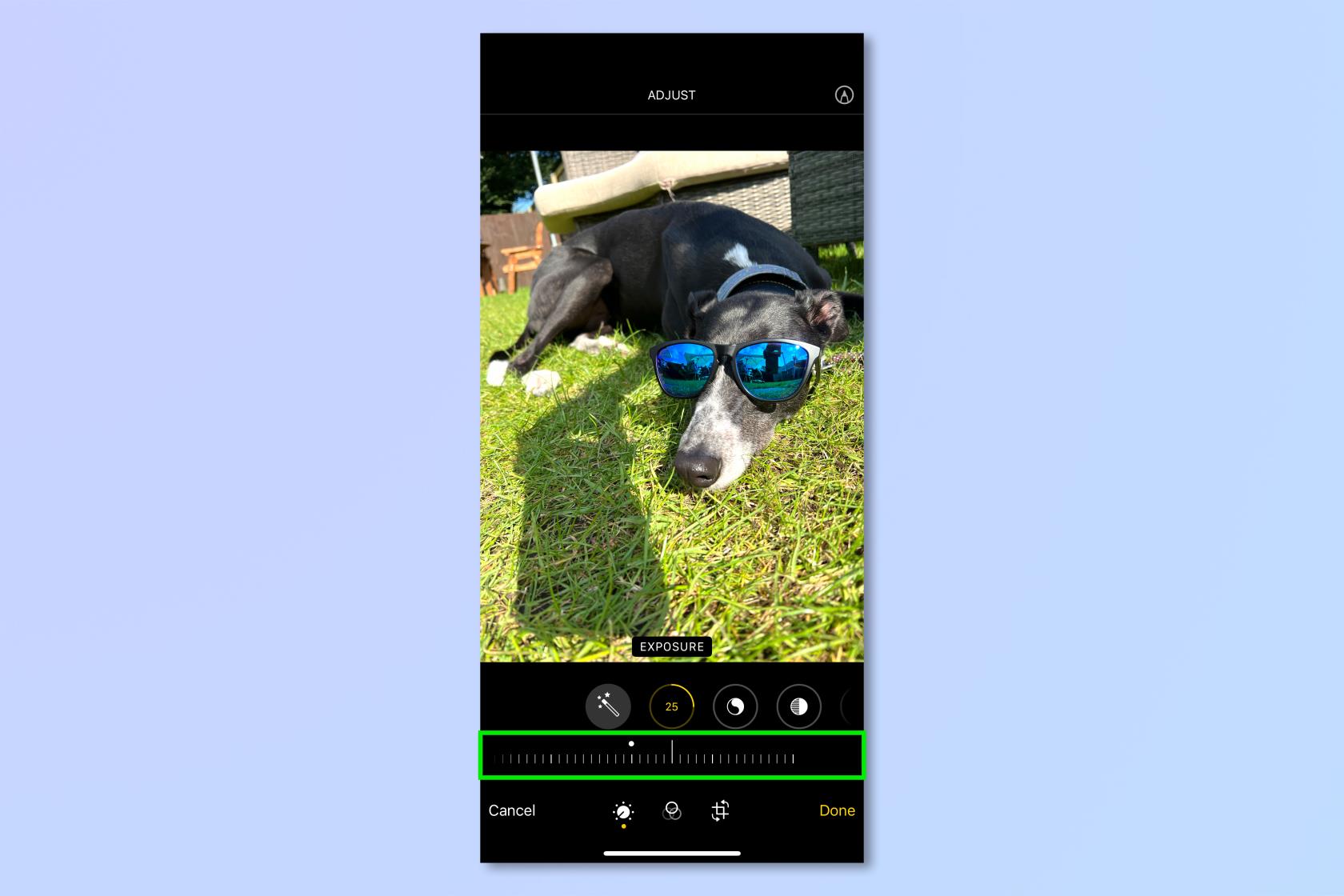
(圖片來源:未來)
調整圖像:亮度
下一個需要調整的領域是亮度。向右調整“亮度”滑塊以增加對比度,同時提亮圖像的暗區域並縮小高光區域。此滑塊是使照片更加生動的簡單方法。
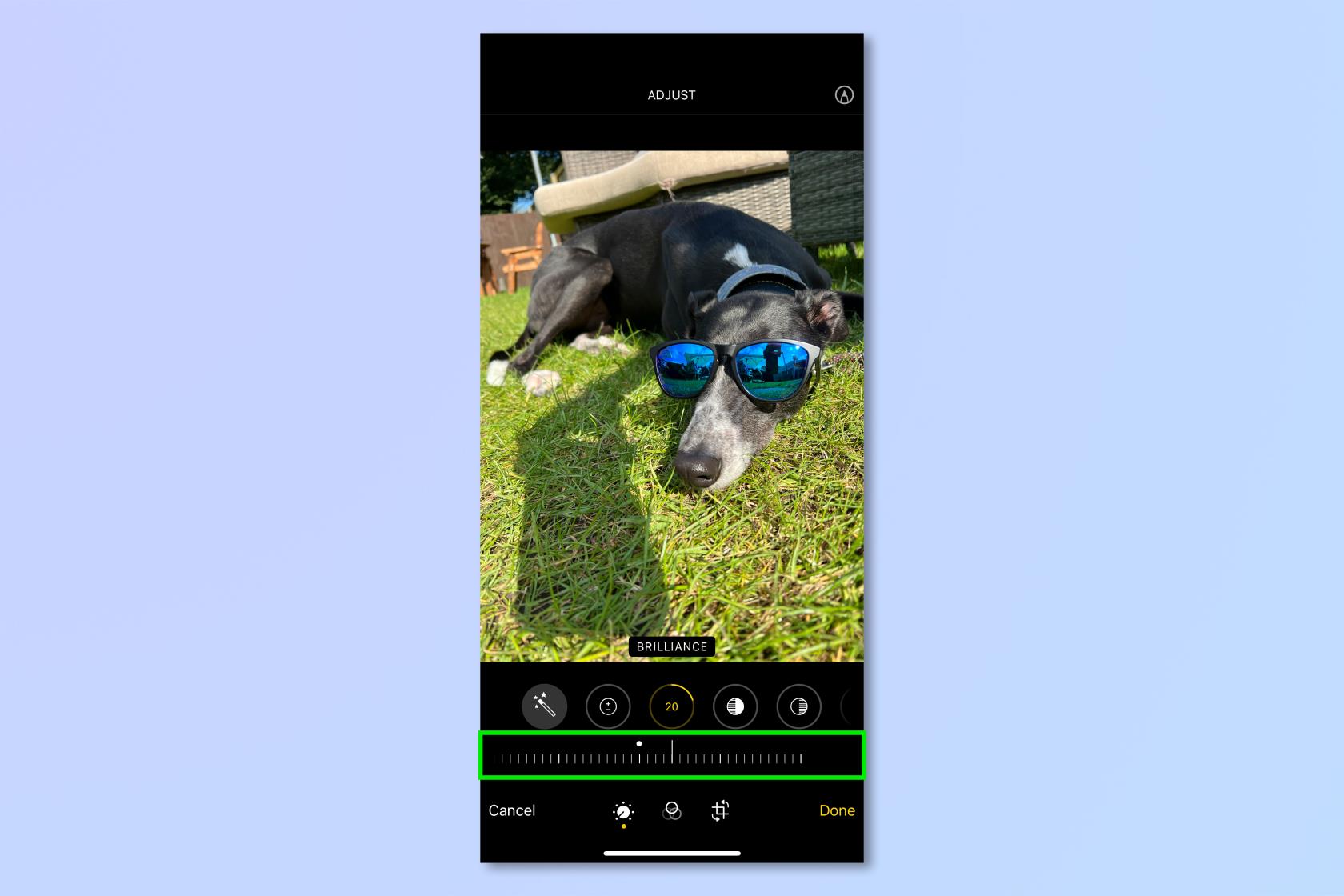
(圖片來源:未來)
調整圖像:亮點
例如,如果您在明亮的光線下拍攝照片,那麼與照片的其他部分相比,高光部分通常會過於明亮。將高光滑塊向右拉可降低高光並抑制任何過亮的色塊,與圖像的其餘部分隔離。如果圖像中有亮點,但通常需要提高圖像的曝光度以照亮其他黑暗區域,那麼您肯定會想要這樣做。否則,當您提高曝光度時,您可能會“吹掉”高光(見下文)。提升高光並不常見,但如果圖像中的淺色調需要提升,您可能需要這樣做。將滑塊向左拉以提升高光。
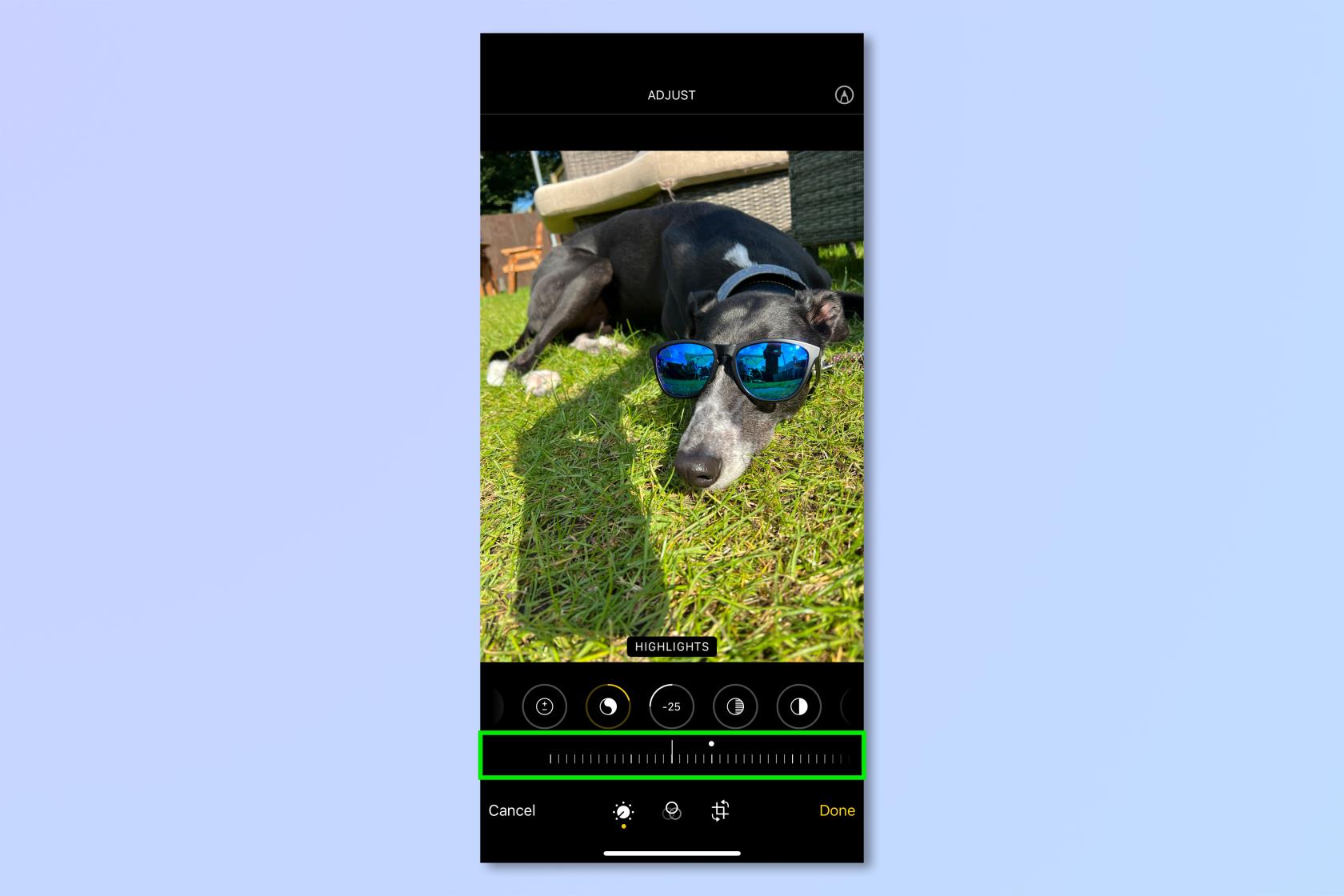
(圖片來源:未來)
什麼是“爆炸”亮點?
高光溢出描述了這樣一種情況:照片某個區域的光線過多,導致該區域看不清任何內容,並且細節丟失。有點像當你看著明亮的燈光時卻看不清周圍的任何東西。在下圖中,您會注意到燈光非常亮,以至於您看不到燈罩的內部或看清燈泡的任何細節。在該區域,亮點被曝光。如果這種情況發生在相機中,您也無能為力,即使您在編輯時拉低高光,如屏幕截圖所示,其中高光設置為 -100。在這些情況下,唯一的解決方法是重新拍攝圖像。
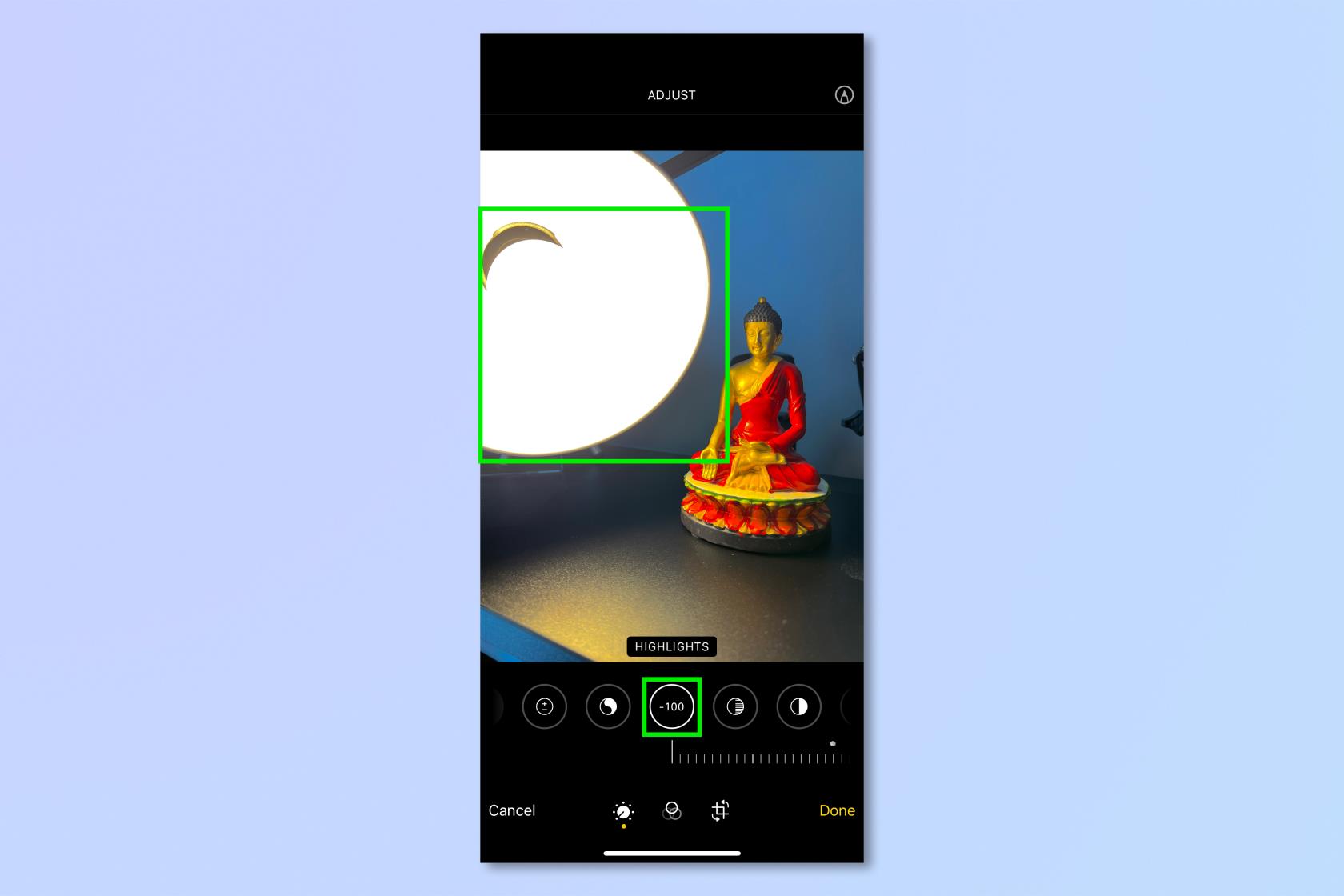
(圖片來源:未來)
調整圖像:陰影
提升陰影會使圖像的較暗區域變亮,平衡圖像的色調外觀。與高光溢出相反,如果圖像中的某個區域顯得太暗,細節通常不會丟失。這意味著在編輯圖像之前,提升陰影有時可以揭示被黑暗遮擋的隱藏事物。向左拉滑塊可提高陰影,向右拉滑塊可降低陰影。
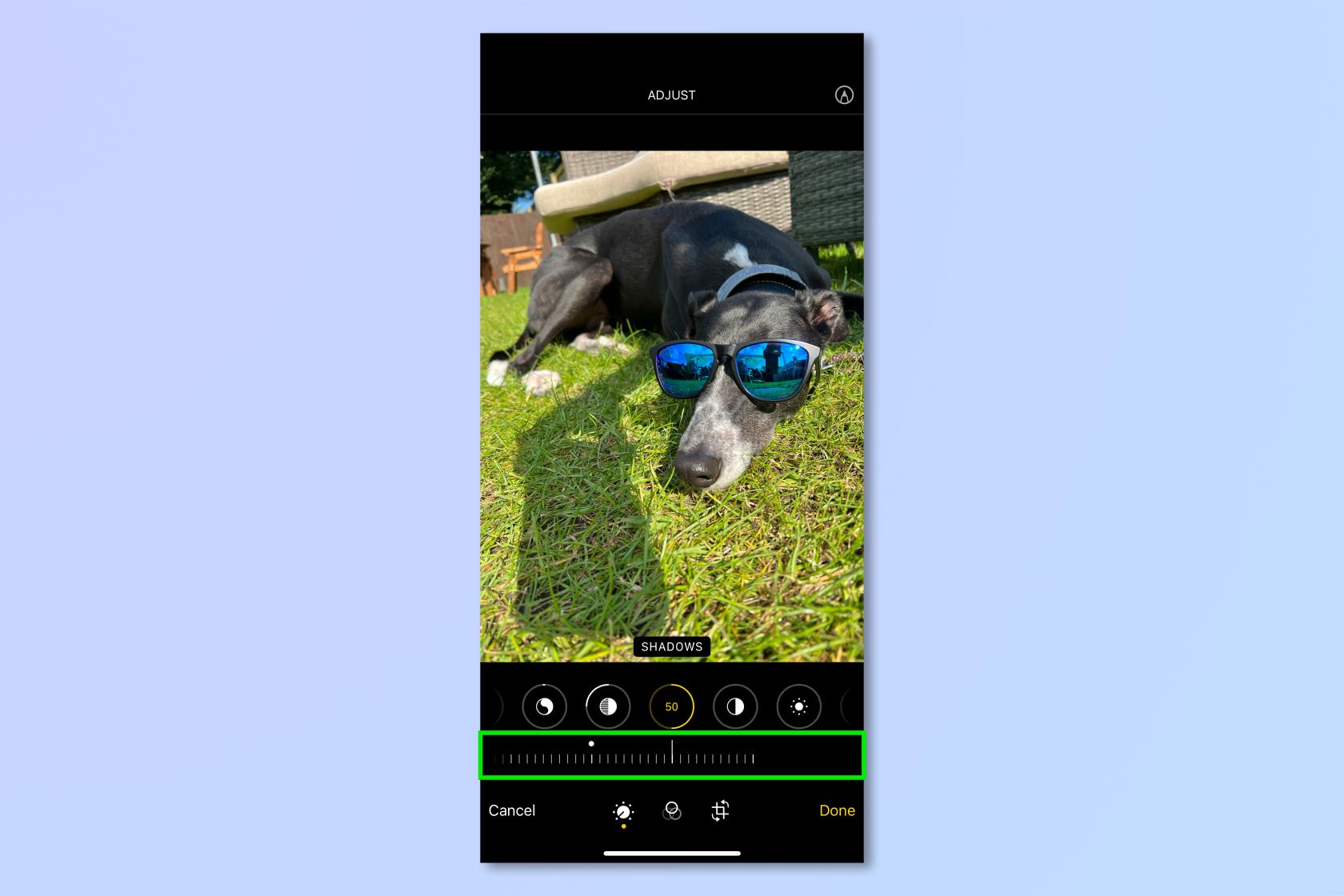
(圖片來源:未來)
調整圖像:對比度
提高對比度會增加圖像色調之間的差異,使各個色調相互突出並產生更引人注目的效果。降低對比度會產生相反的效果,產生更柔和、更空靈的效果。根據喜好, 向左拉滑塊可提高對比度,向右拉滑塊可降低對比度。
請記住,添加過多的對比度可能會導致圖像看起來不自然(左側的圖像)或“過度編輯”,而降低過多的對比度可能會導致圖像看起來褪色(右側的圖像)。嘗試取得平衡, 但請記住編輯圖像完全取決於個人喜好,因此按照您認為好看的方式進行即可。
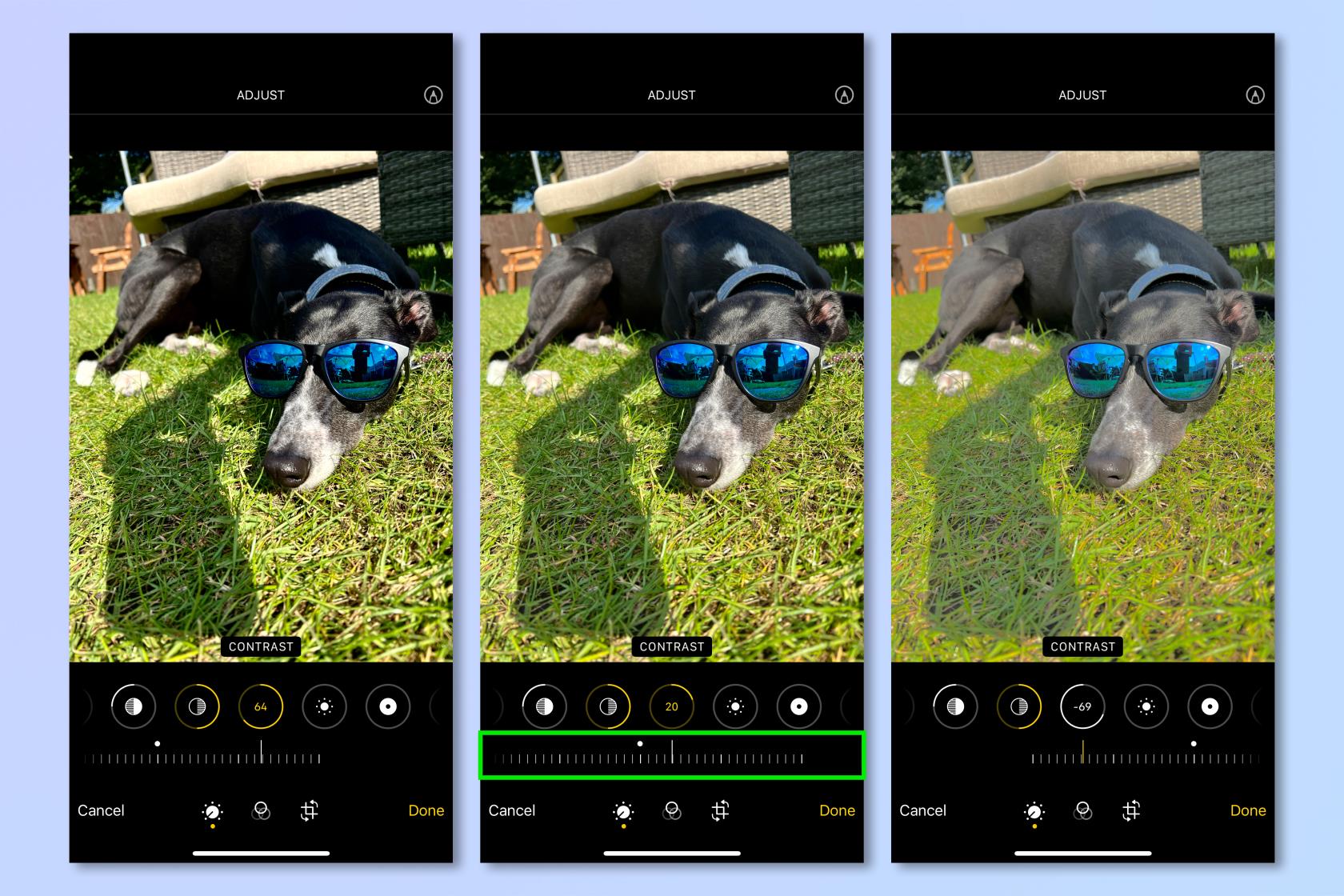
(圖片來源:未來)
調整圖像:亮度
調整亮度與曝光非常相似,因為它會使圖像更亮。然而,亮度並不能提升最亮的高光,因此向上調整亮度不會像增加曝光那樣冒過亮高光的風險。向右拉滑塊可降低亮度,向左拉 滑塊可增加亮度。
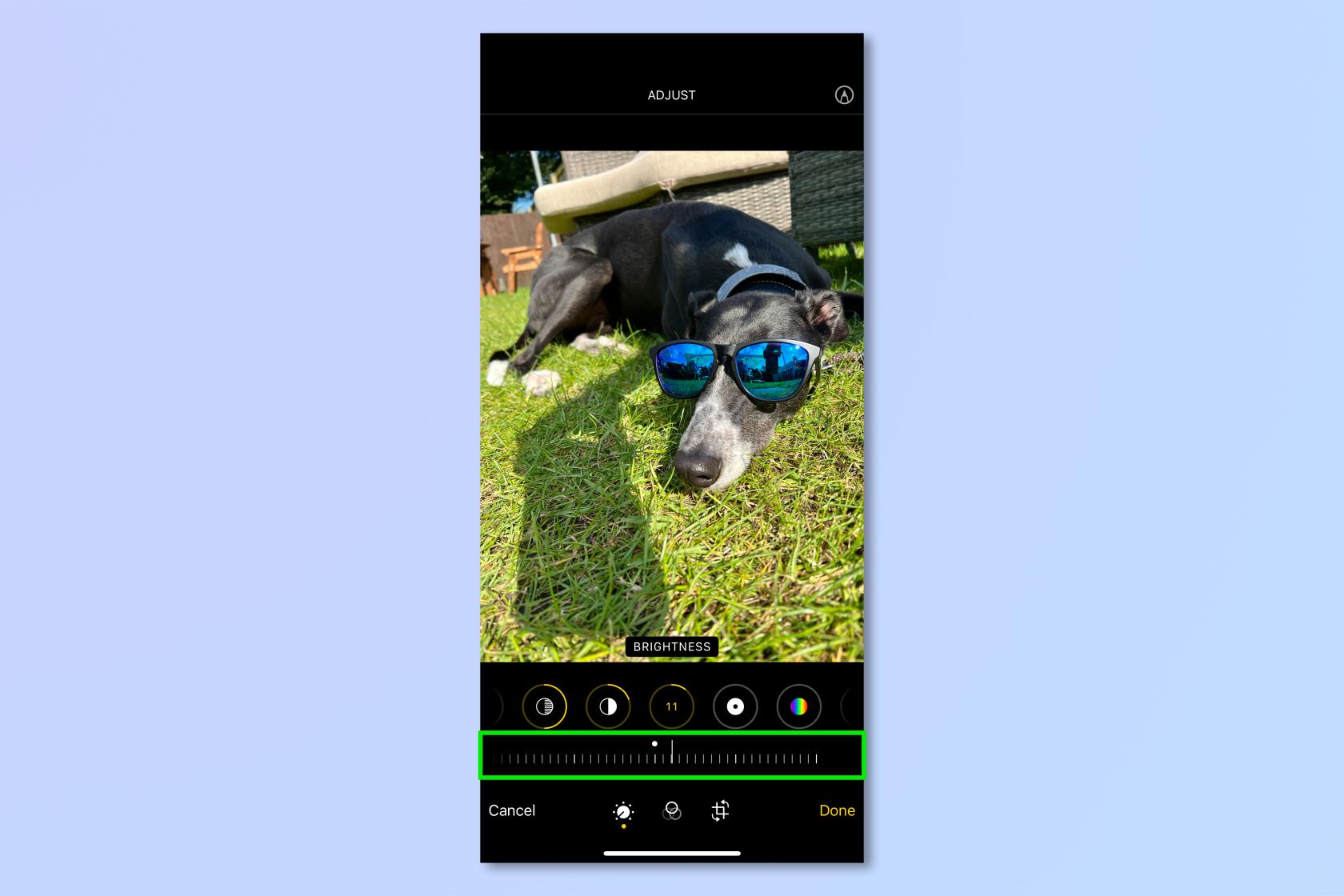
(圖片來源:未來)
調整圖像:黑點
將黑點設置得較高會增加圖像暗部的暗度,從而賦予它們更多的深度並增加圖像的對比度。向左拉滑塊可提高黑點並使本已較暗的區域變暗,向右拉滑塊 可降低黑點並使它們變亮。
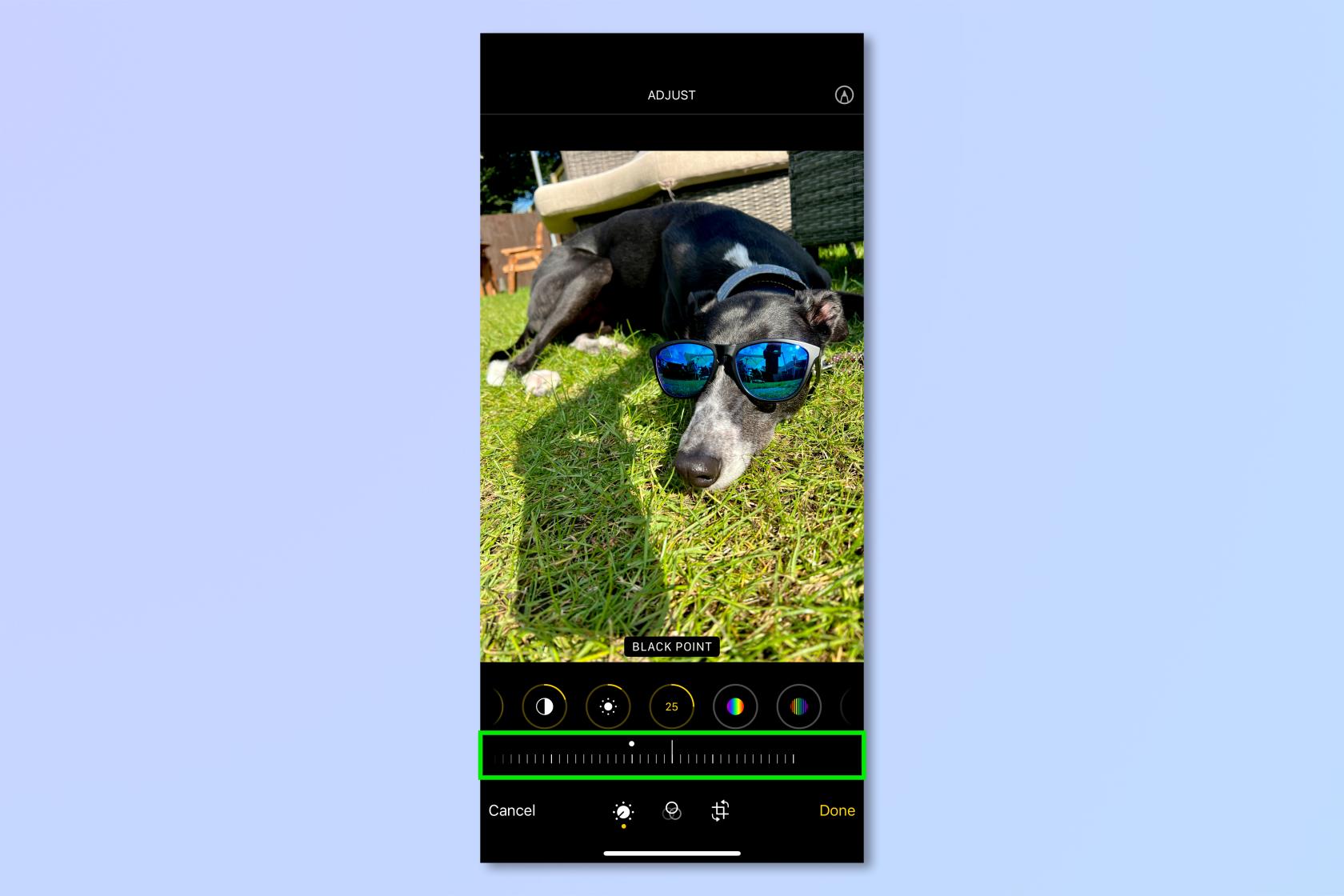
(圖片來源:未來)
調整圖像:飽和度
通過增加圖像的飽和度,可以增加圖像中顏色的強度。將“飽和度”滑塊向左拉可增加飽和度,向右拉可降低飽和度。飽和度過高會顯得不自然(左圖),而飽和度太低則會顯得褪色(右圖)。嘗試取得平衡,但請記住編輯圖像完全取決於個人喜好,因此按照您認為好看的方式進行即可。
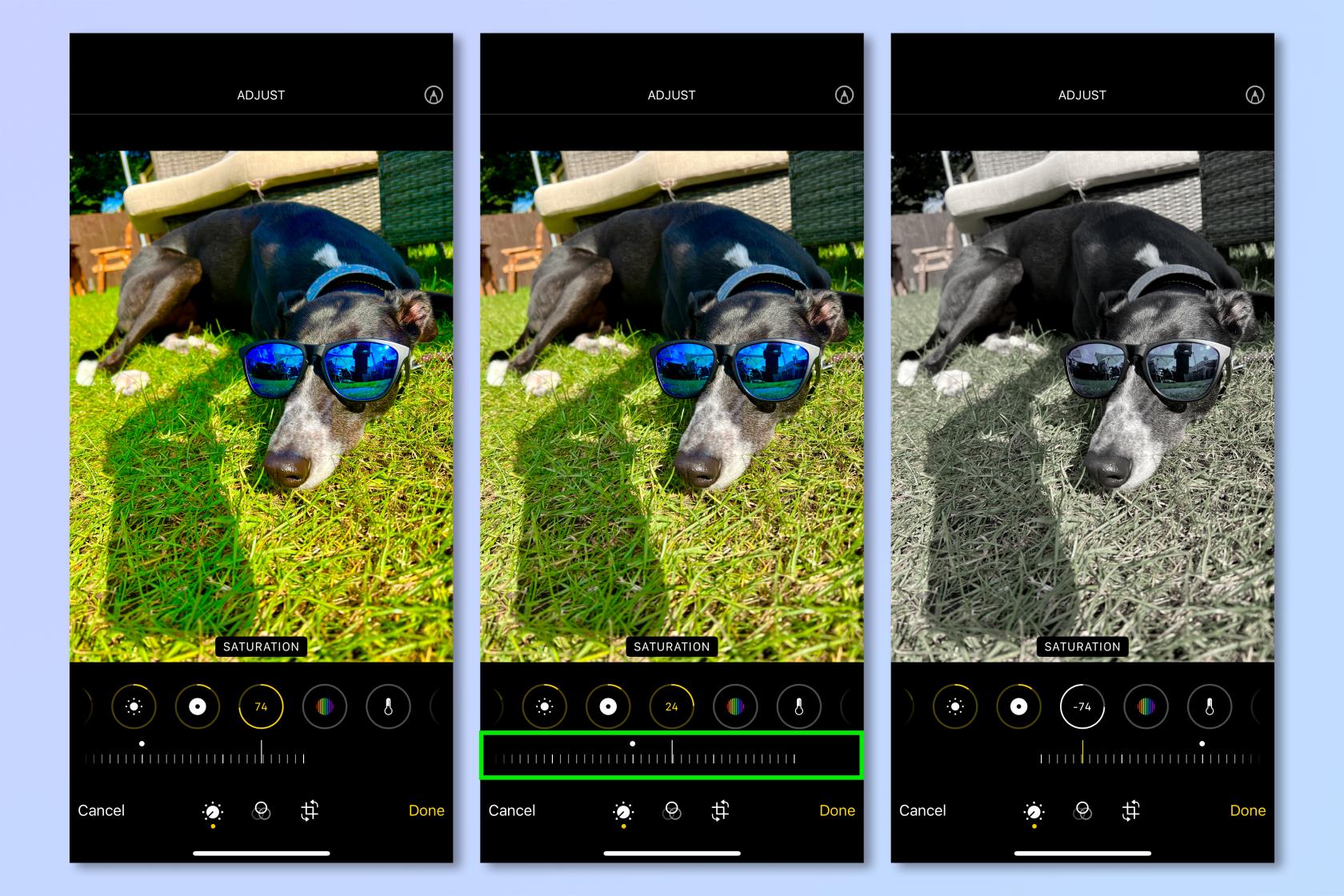
(圖片來源:未來)
調整圖像:活力
鮮豔度滑塊僅在顏色尚未飽和的部分為圖像添加飽和度。因此,增加鮮豔度看起來比增加飽和度更自然,也更寬容一些。將“活力”滑塊向左拉可增加活力,向右拉可減少活力。
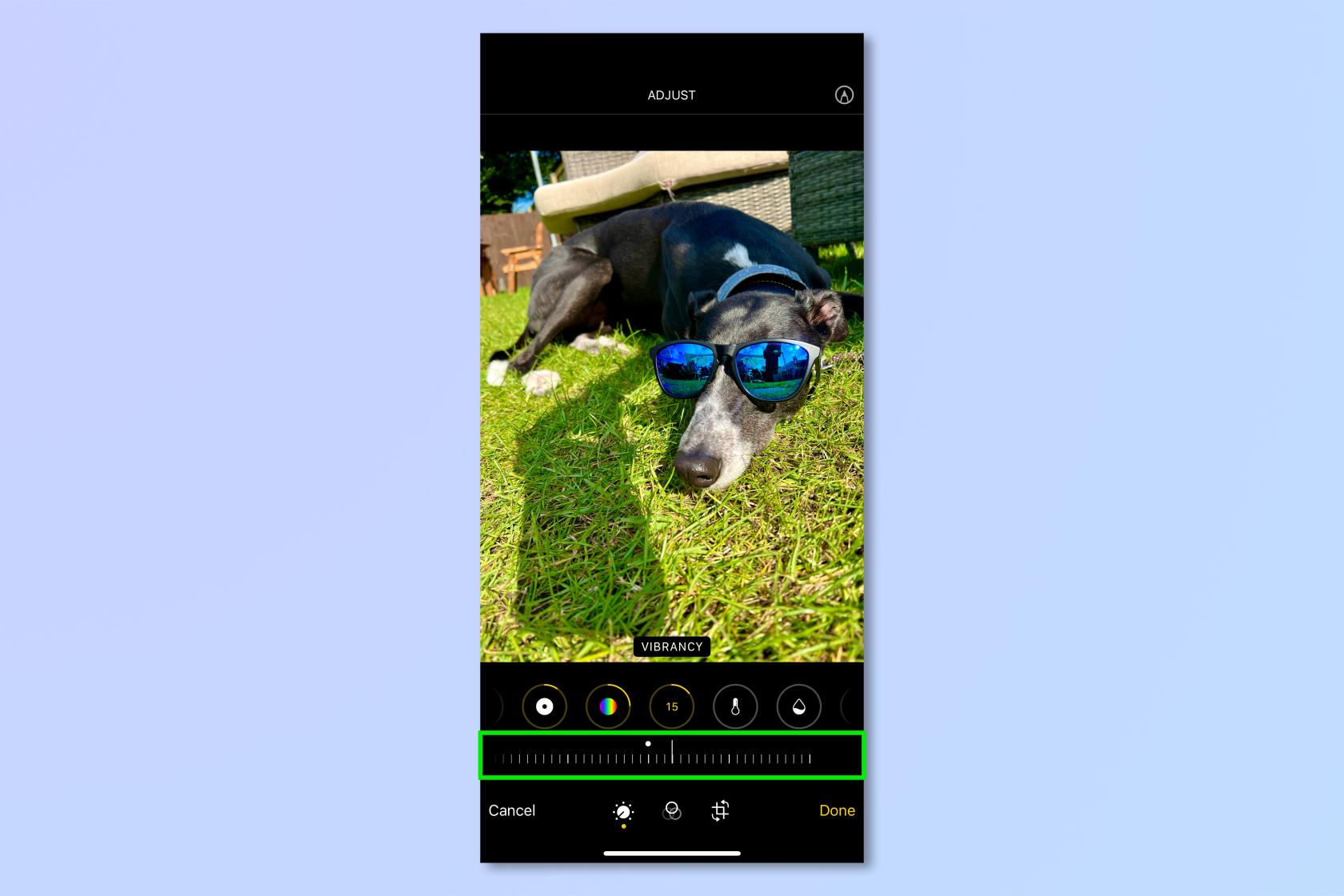
(圖片來源:未來)
調整形象:溫暖
通過添加暖色,您可以給圖像帶來更溫暖的感覺,將圖像調成黃色。通過消除溫暖,您可以用藍色色調給圖像帶來更冷的感覺。將“暖度”滑塊向左拉以添加黃色色調,向右拉動以添加藍色色調。通常謹慎使用這些調整,以避免圖像過黃(左圖)或過藍(右圖)。再次強調,編輯圖像完全取決於個人喜好,所以按照您認為好看的方式進行即可。
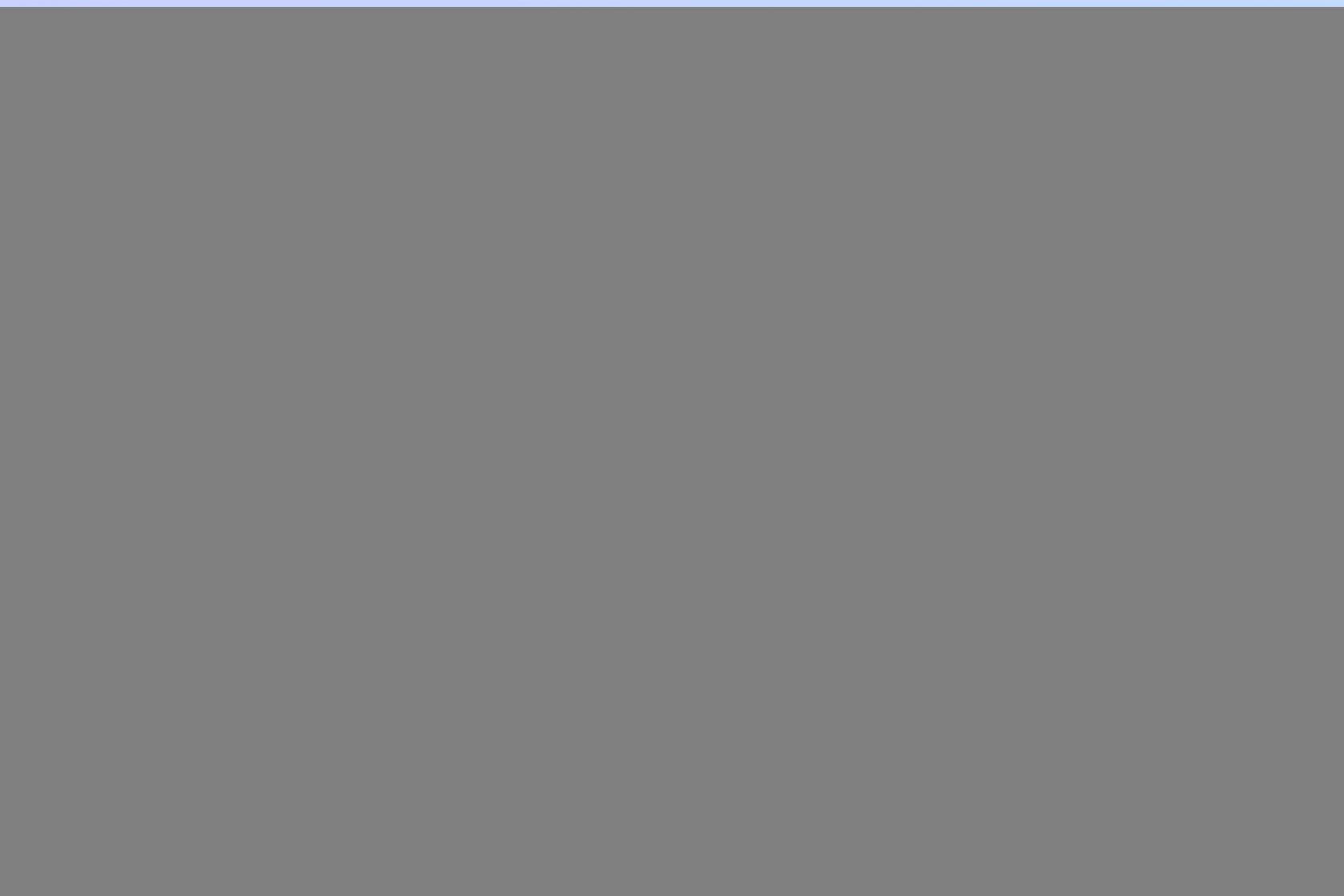
(圖片來源:未來)
調整圖像:色調
與“暖度”滑塊類似,“色調”滑塊將圖像著色為紅色或綠色。您可以應用色調來更改膚色的外觀,例如,如果某人的紅色調在您的圖像中看起來不自然,您可以將圖像稍微調成綠色來抵消這種情況。您還可以使用色調來增強相似的顏色。例如,著色為綠色會增加圖像中任何綠色的飽和度。缺點是色調會應用於整個圖像,因此除非您希望所有內容都看起來綠色或紅色,否則您應該只少量著色。將“色調”滑塊向左拉以應用紅色色調,向右拉動以應用綠色色調。再次強調,通常會避免極端的情況,但只是旨在應用您認為看起來很酷的色調。
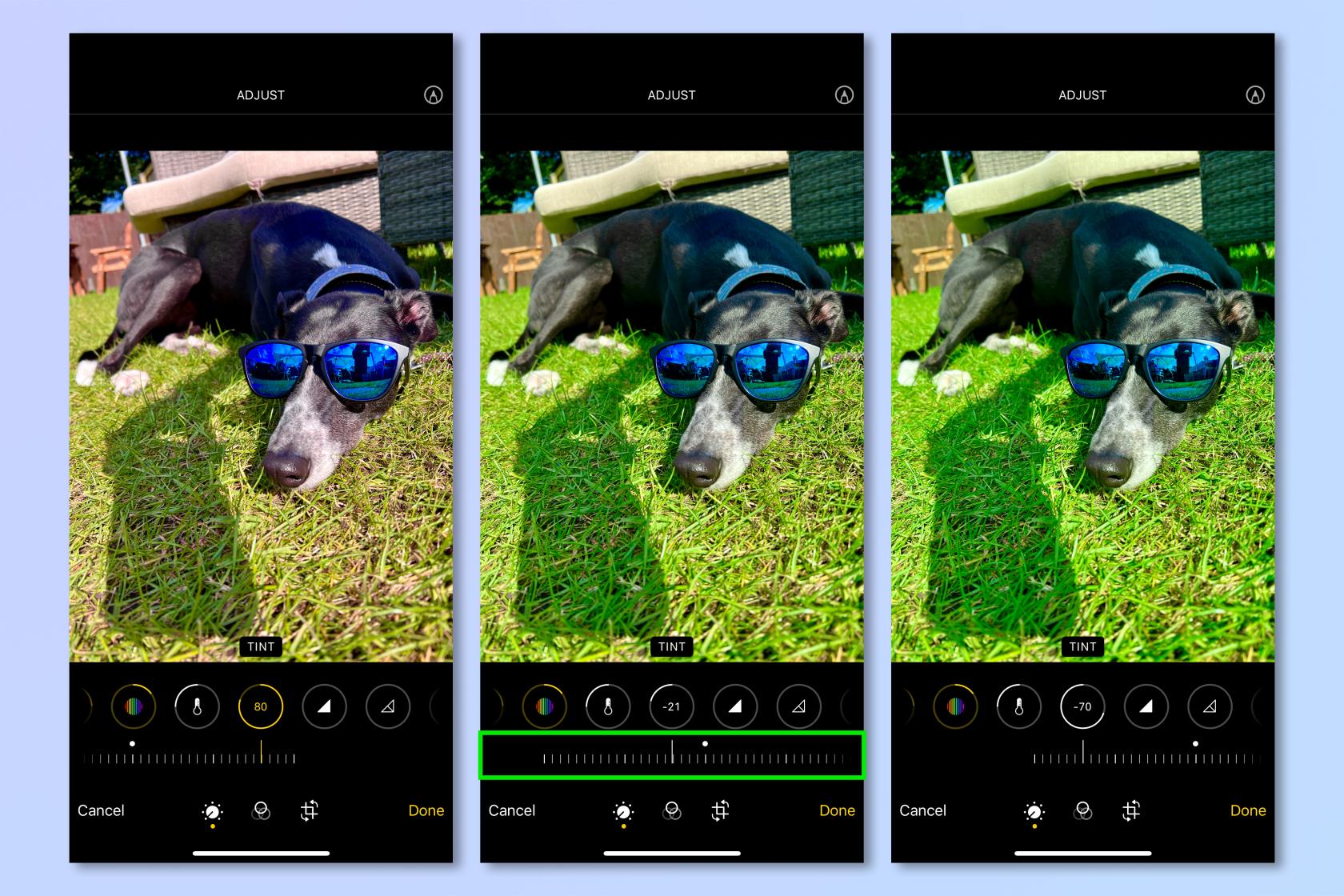
(圖片來源:未來)
調整圖像:清晰度
通過增加對比度、調整深色和淺色調以突出照片中紋理和邊緣的外觀,增加清晰度可以使圖像看起來更清晰。清晰度默認為 0。將清晰度滑塊向左拉以增加清晰度。由於此工具使用對比度,應用太多可能會使圖像看起來不自然,因此請保持淺色。
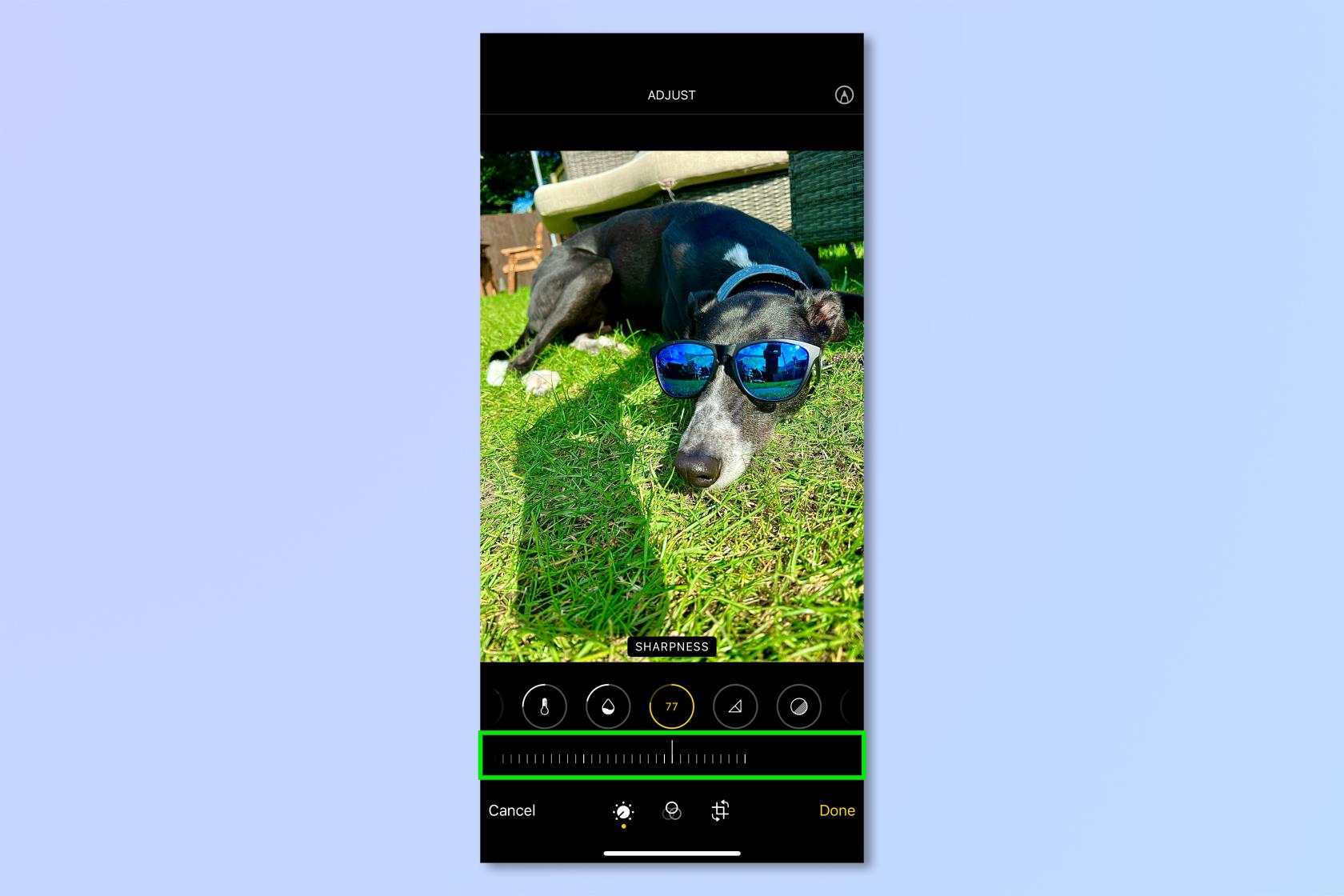
(圖片來源:未來)
調整圖像:定義
清晰度增加了照片的清晰度,通過增加對比度和飽和度使圖像中的形狀和輪廓看起來更加清晰。默認情況下,定義也將設置為 0。將“定義”滑塊向左拉以添加定義。同樣,由於此工具使用對比度,因此最好添加一點定義而不是大量定義,以避免圖像看起來不自然。
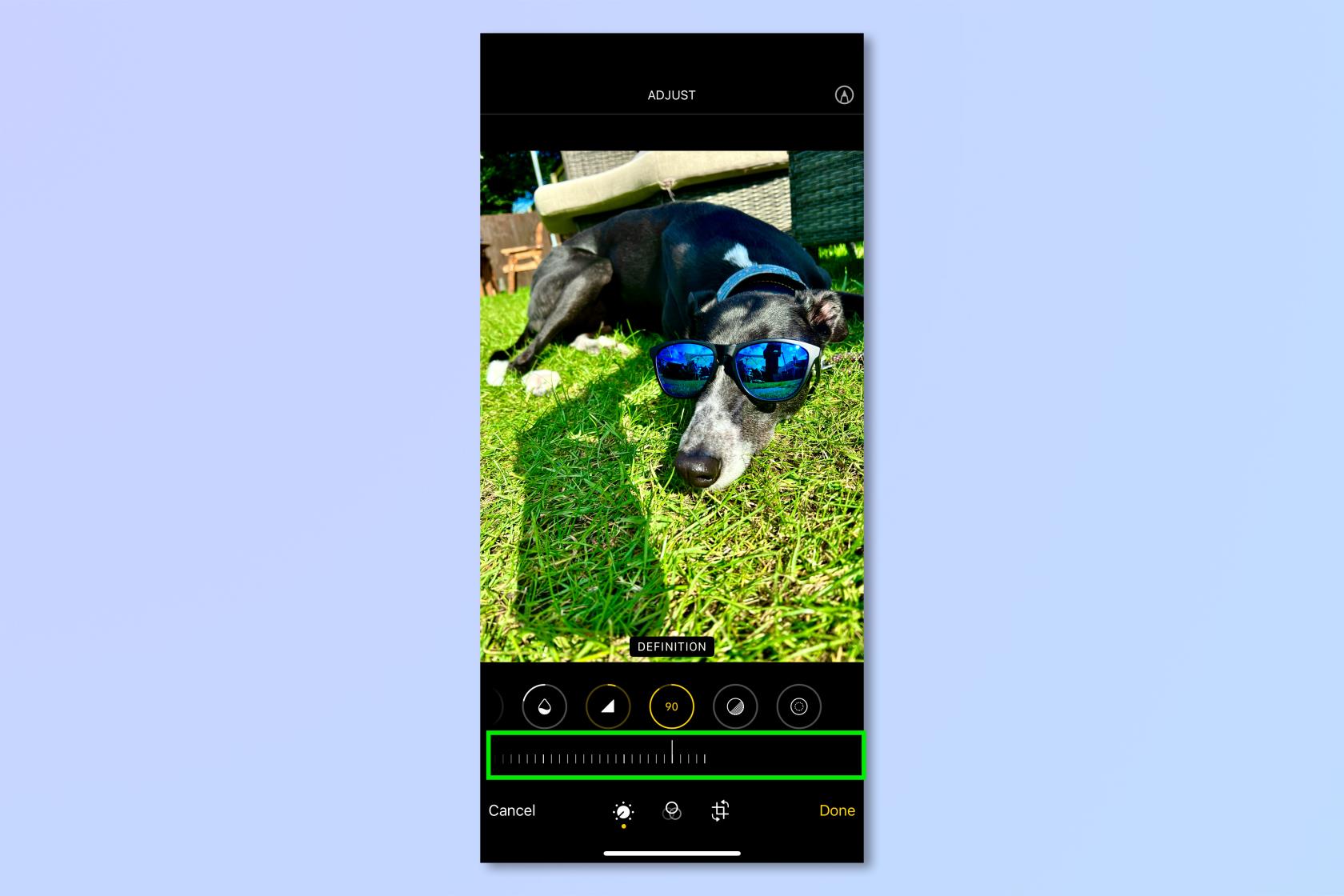
(圖片來源:未來)
調整圖像:降噪
當您在弱光下拍攝圖像時,iPhone 的相機傳感器會提高其靈敏度,以拾取盡可能多的光線。這會導致圖像出現噪點,看起來就像圖片中的顆粒一樣。降噪工具將平滑並減少噪點的出現,從而產生更清晰的圖像。但走得太遠,你的圖像就會顯得模糊。默認情況下,降噪設置為 0。將滑塊向左拉可減少圖像噪音。
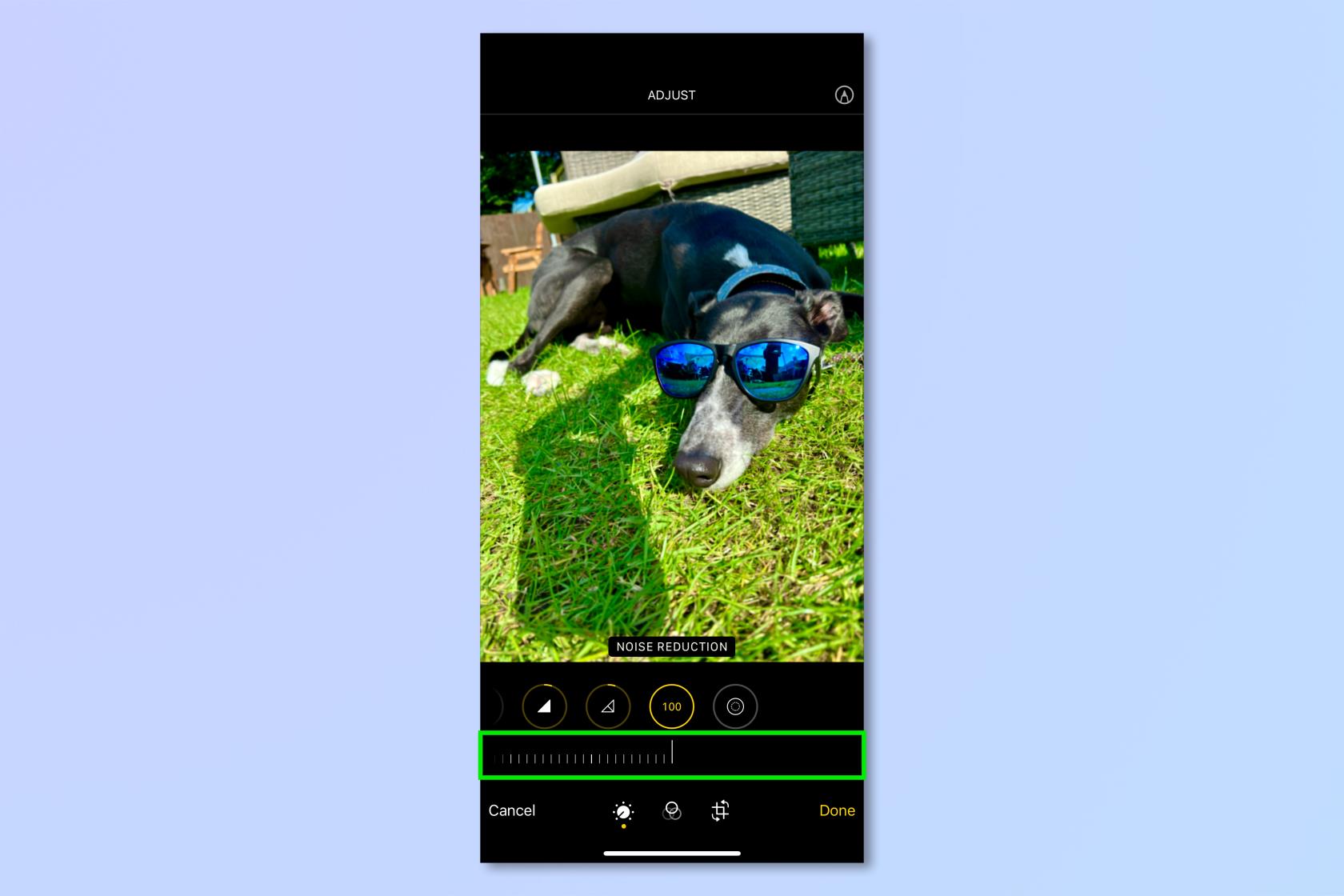
(圖片來源:未來)
調整圖像:暈影
暈影滑塊使圖像的角落變暗或變亮。有些鏡頭由於其設計而會應用暈影,您可以應用白色暈影來抵消圖像中的這種情況(對於 iPhone 相機鏡頭來說這並不是真正的問題)。您可以應用深色暈影來使圖像的角落變暗,並將注意力吸引到中間。但是,如果塗抹太多,您的圖像就會看起來像是 19 世紀的。將暈影滑塊向左拉可應用深色暈影,向右拉可應用白色暈影。
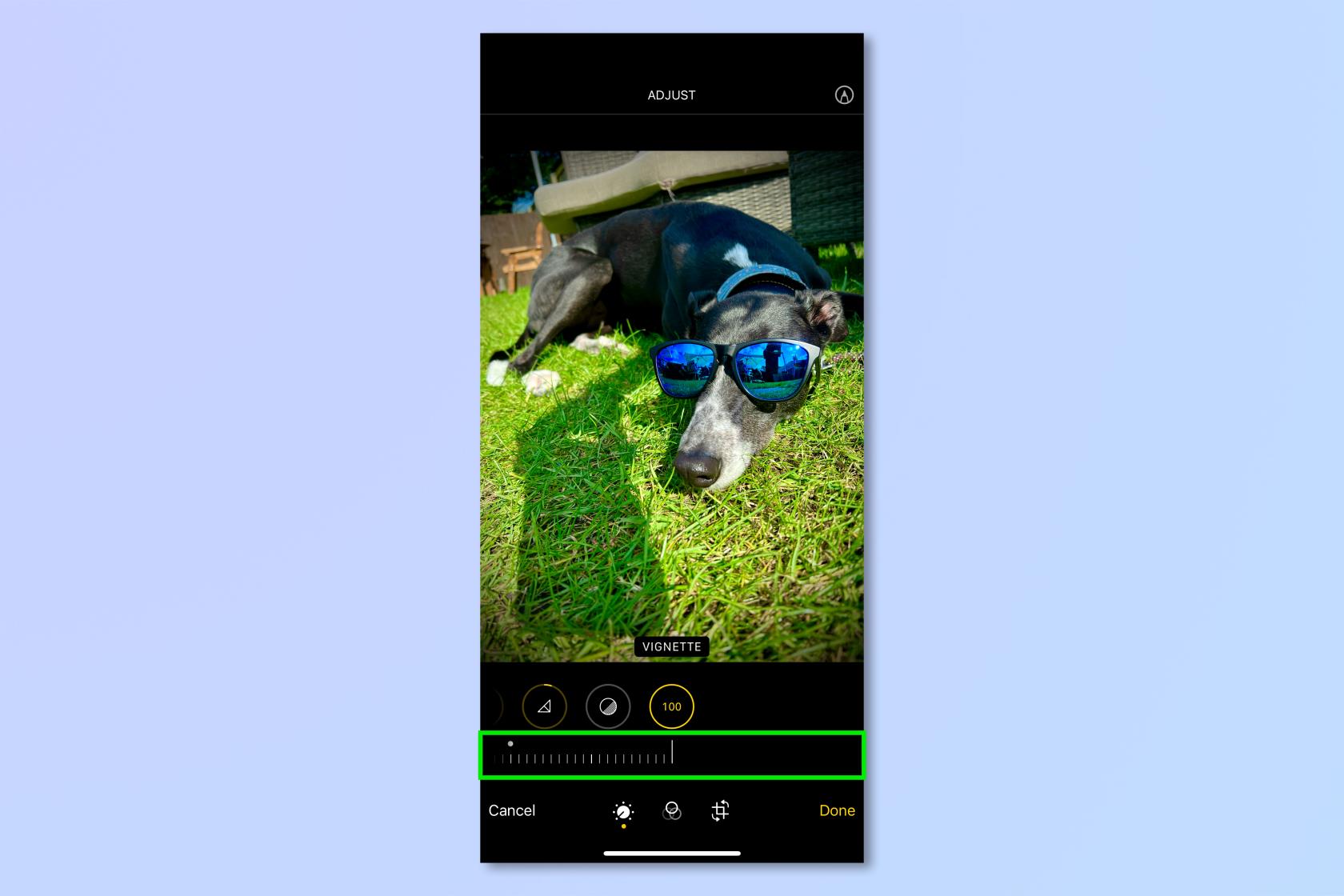
(圖片來源:未來)
使用過濾器面板
1.要對圖像應用濾鏡,請選擇屏幕底部的 “濾鏡”菜單。
2. 滑動瀏覽不同的過濾器並選擇您最 喜歡的一個。
3.使用濾鏡塊下方的滑塊調整濾鏡的強度。將滑塊向左拉可增加其強度,向右拉可降低其強度。
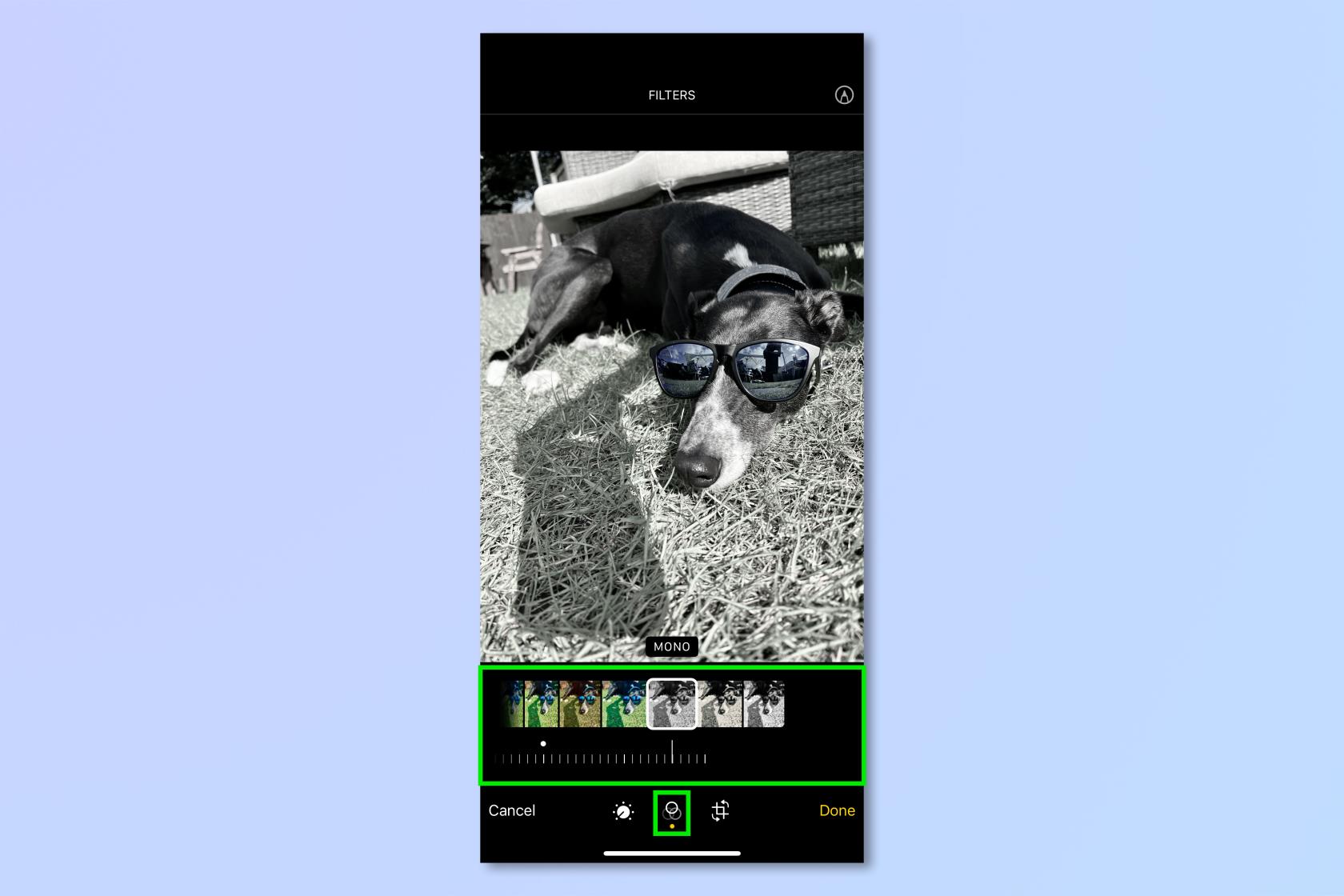
(圖片來源:未來)
使用變換面板
1.要對圖像進行變換,請點擊裁剪符號轉至底部的變換菜單。
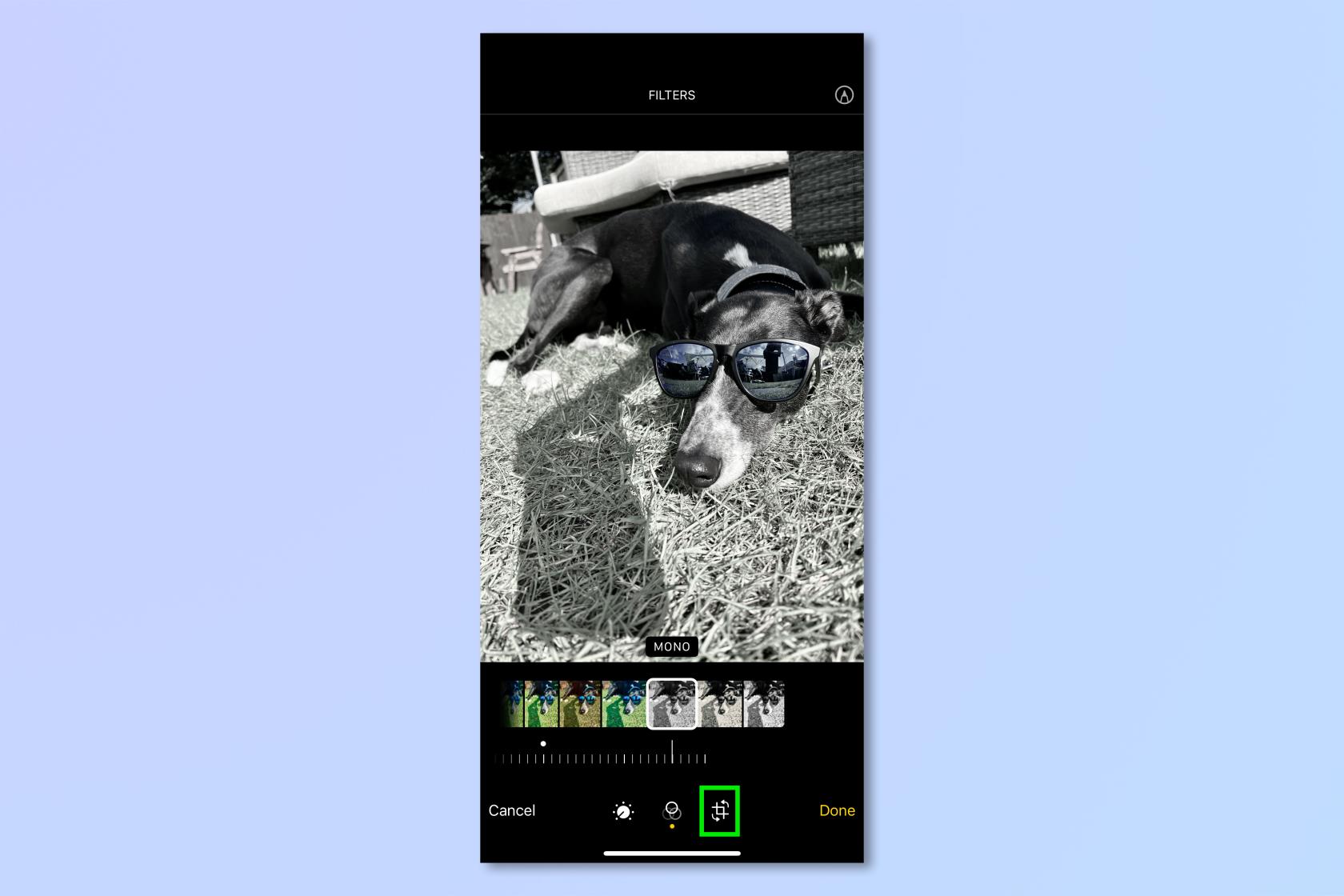
(圖片來源:未來)
2.選擇圓形圖標後,拉動滑塊順時針或逆時針旋轉圖像。
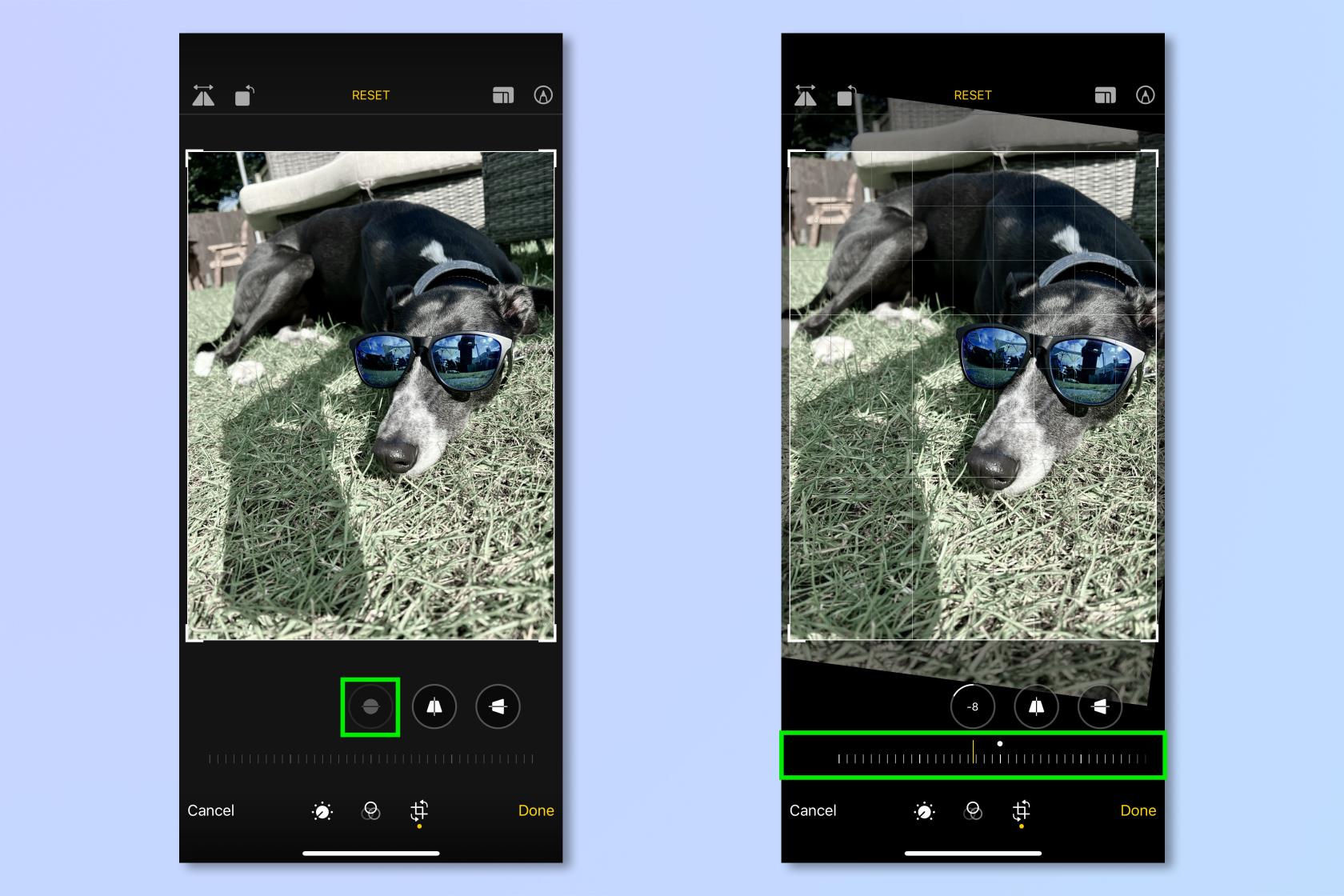
(圖片來源:未來)
3. 選擇直立梯形圖標並拉動滑塊垂直調整圖像視角。
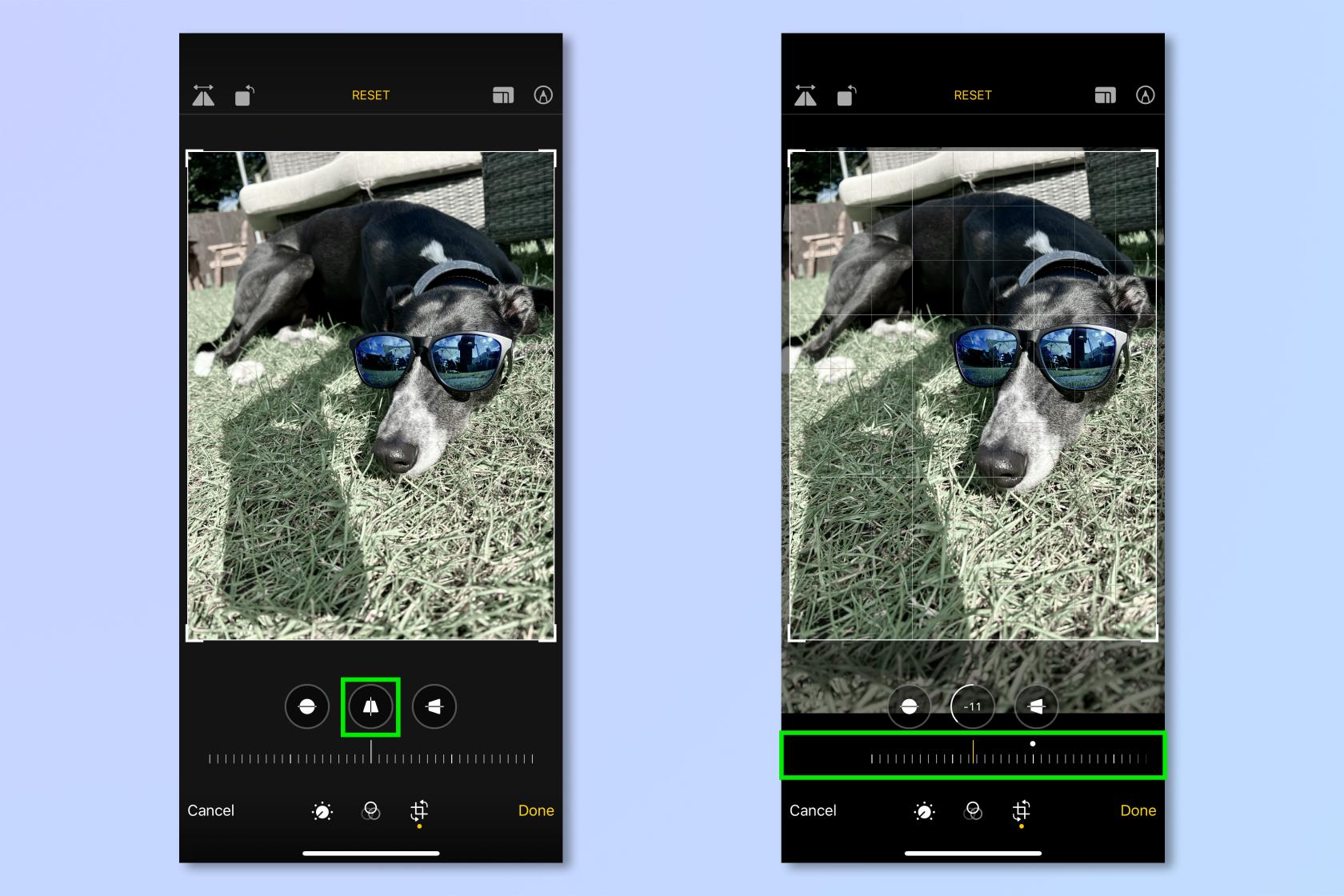
(圖片來源:未來)
4. 選擇橫向梯形圖標並拉動滑塊以水平調整圖像視角。
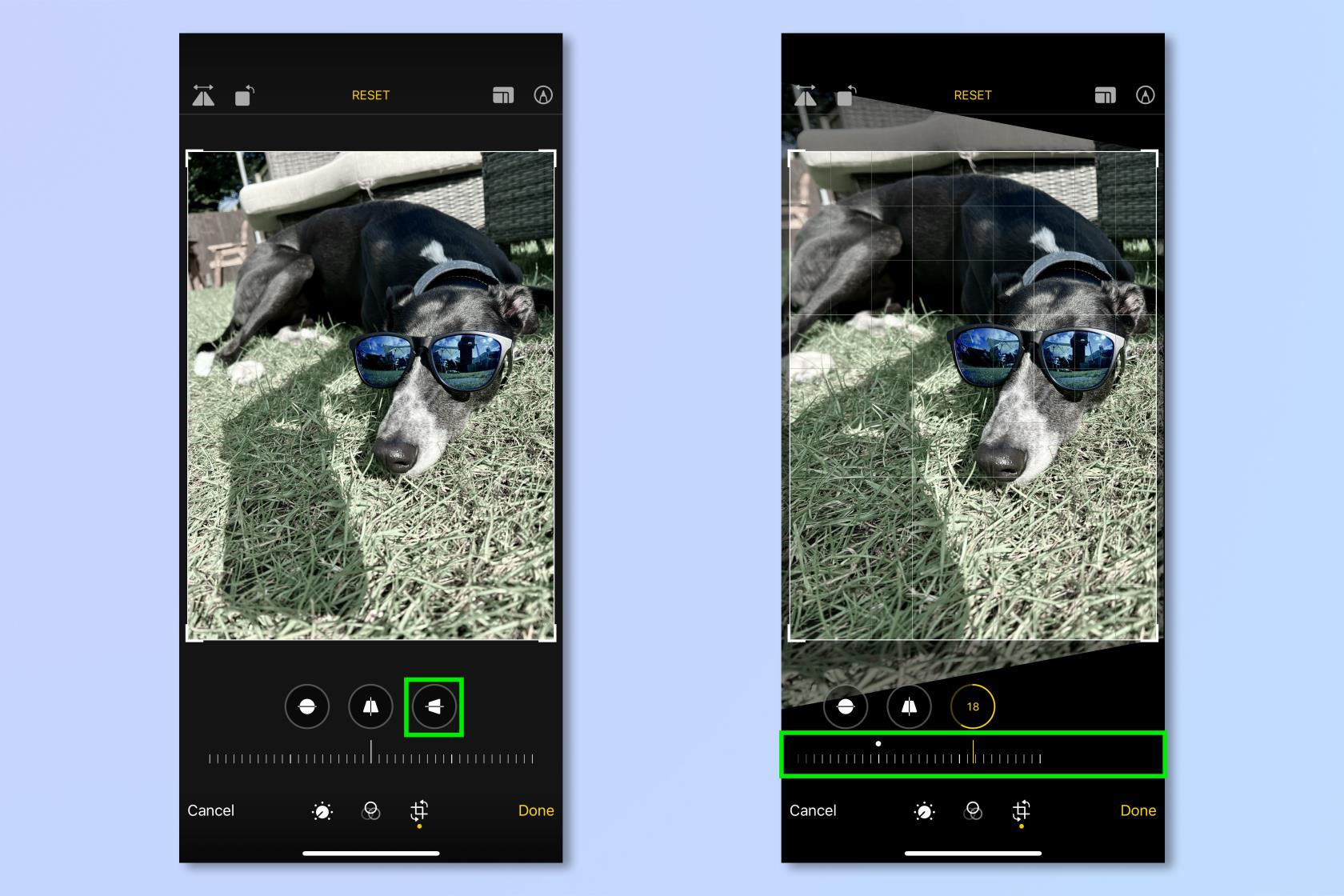
(圖片來源:未來)
5. 點擊左上角的三角形圖標垂直翻轉圖像。
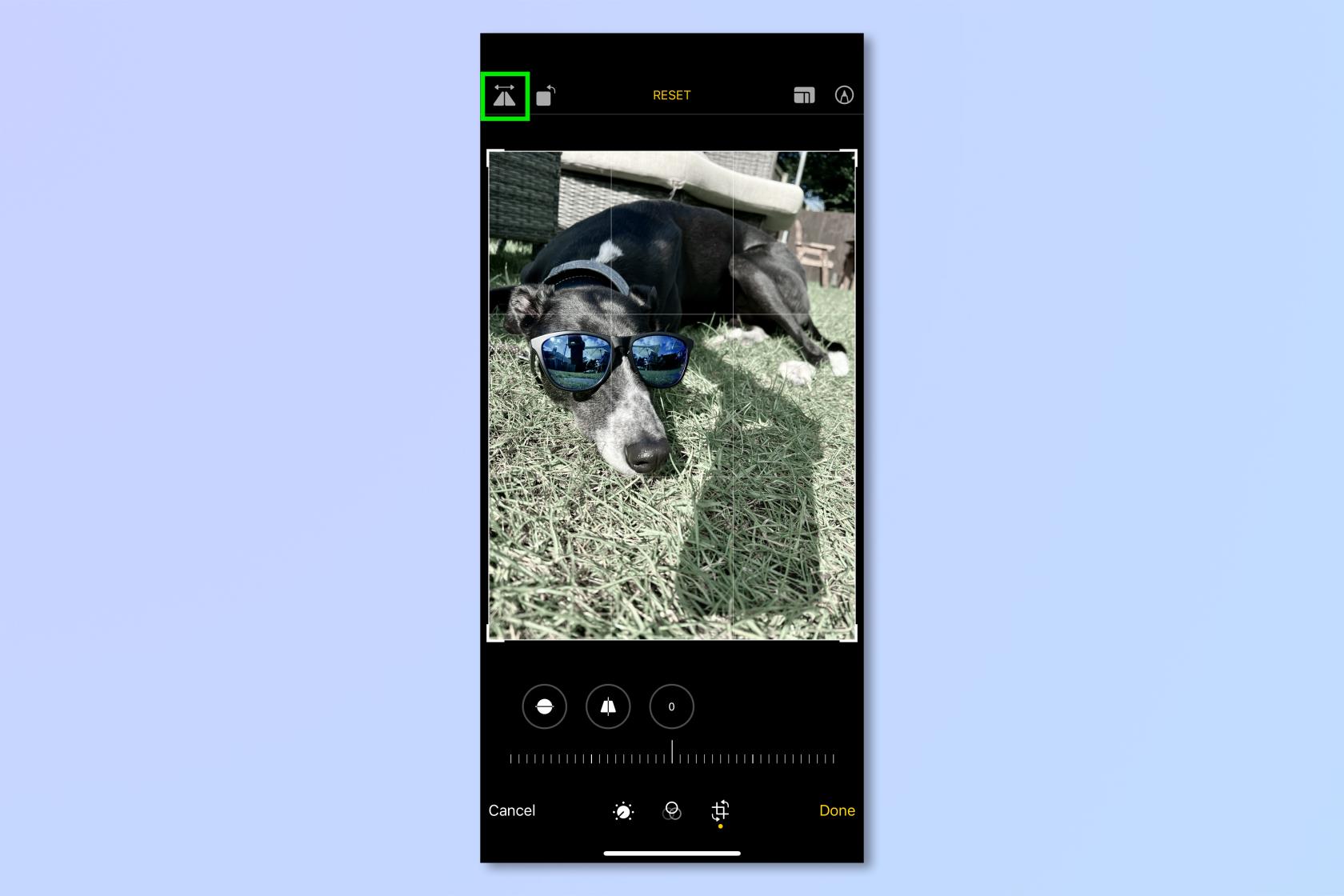
(圖片來源:未來)
6. 點擊左上角的 方形圖標,將圖像旋轉 90 度。
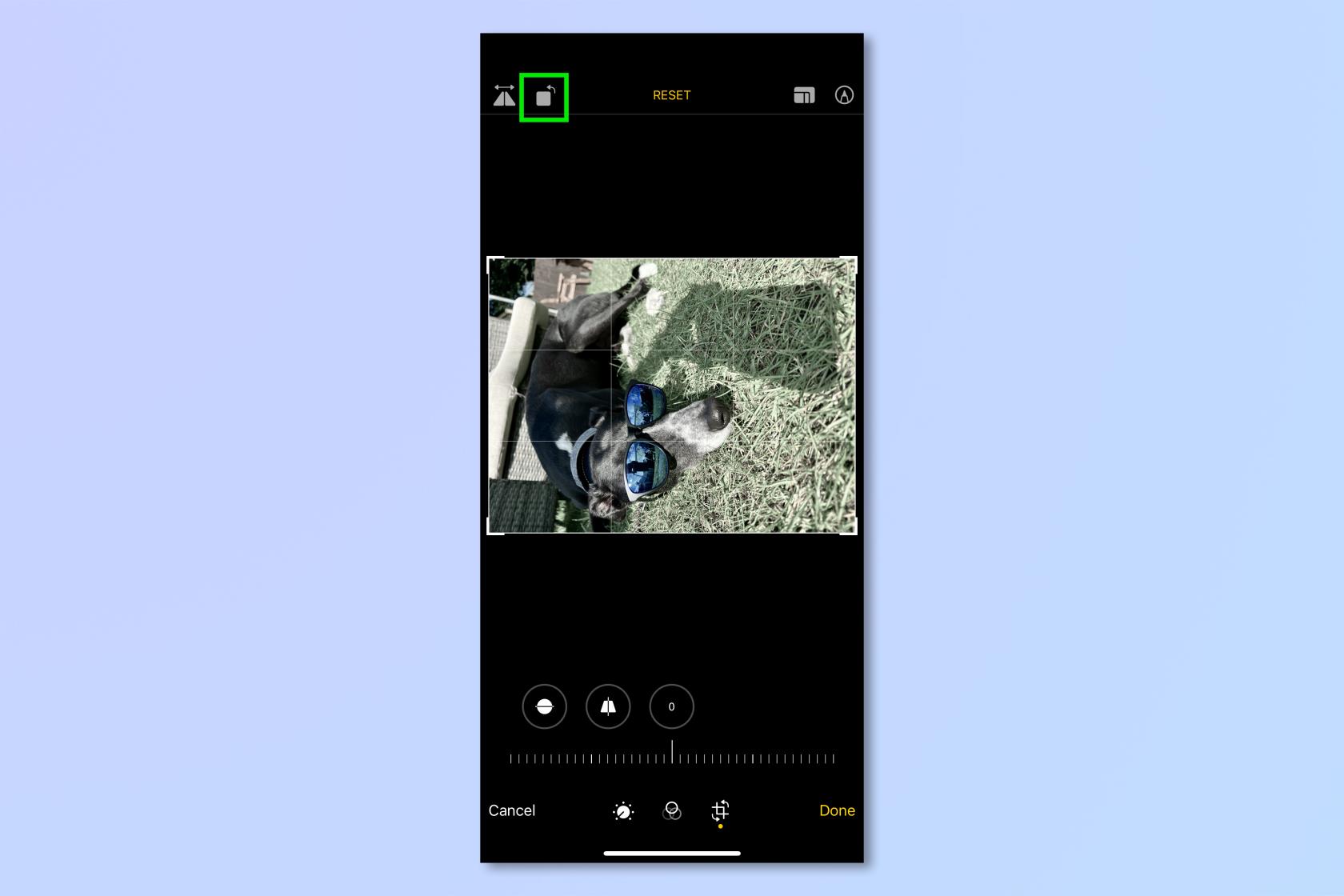
(圖片來源:未來)
7. 點擊右上角的裁剪模板圖標,為圖像選擇預設的裁剪比例,或以自由形式裁剪。拖動裁剪框以獲得所需的裁剪。
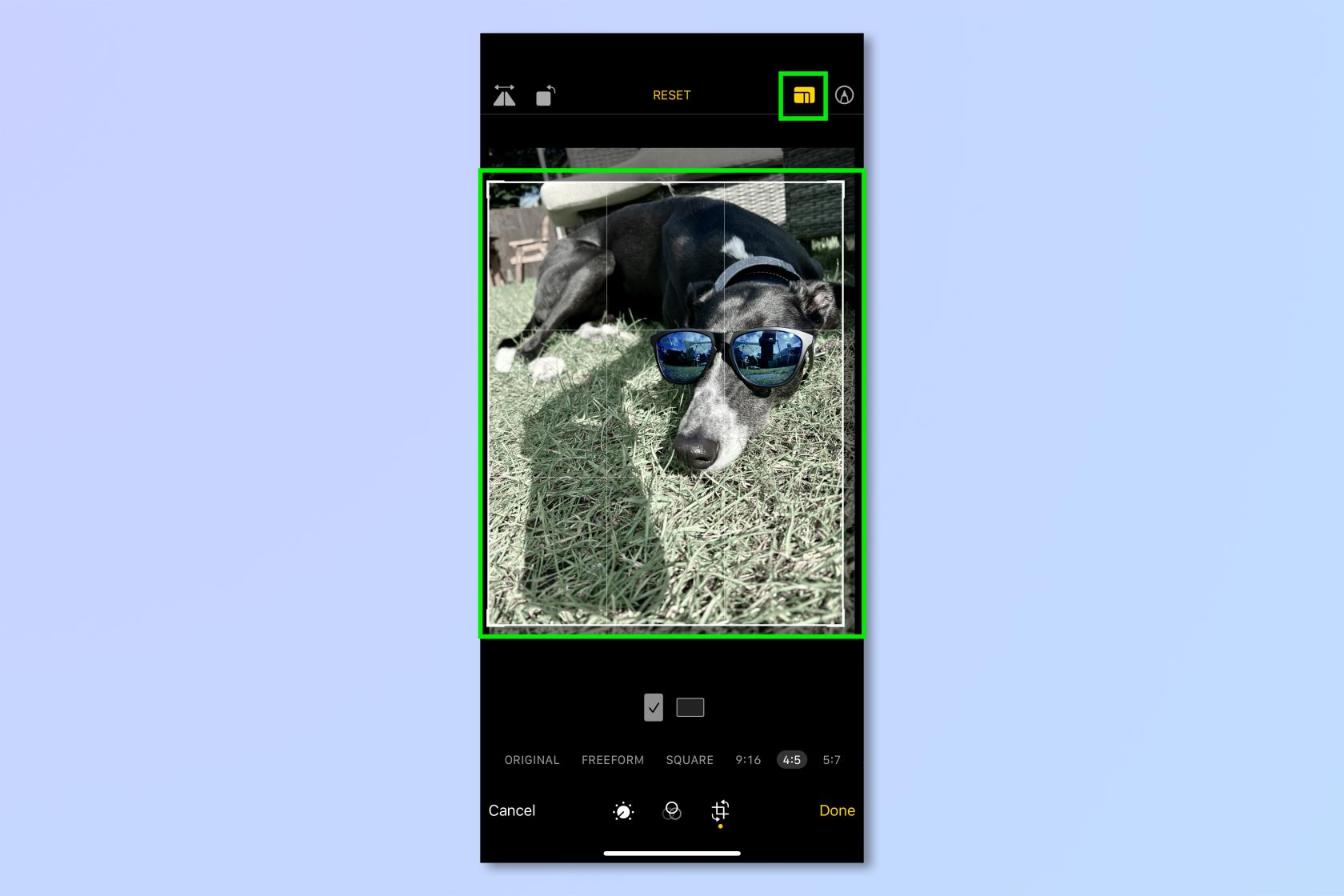
(圖片來源:未來)
完成編輯後,無論您決定進行多少編輯,請點按左下角的“完成” ,您就已在 iPhone 上成功編輯了照片。如果您想撤消所做的所有更改,只需點擊頂部的“重置”即可返回默認設置,或者點擊左下角的“取消”以完全停止編輯。
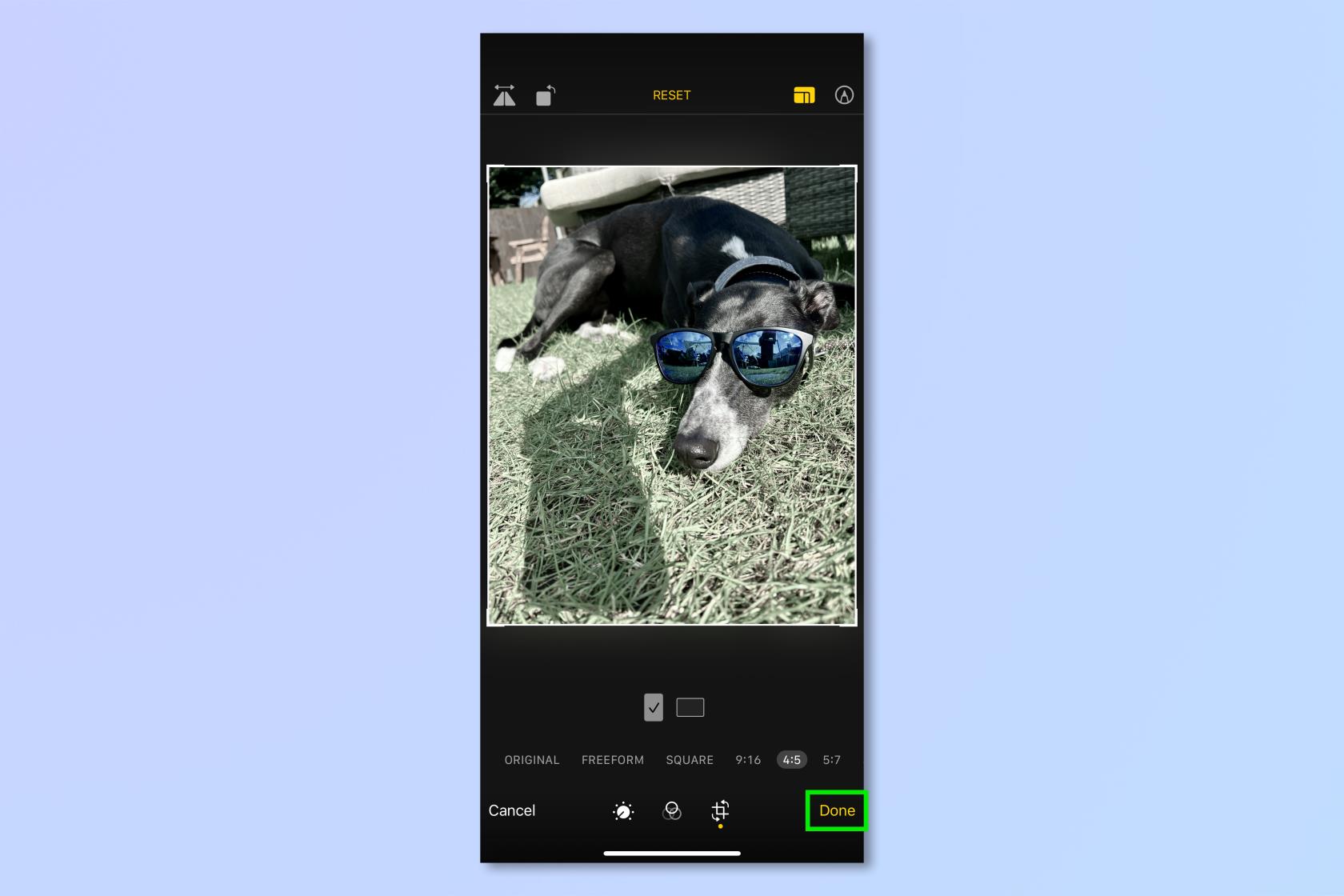
(圖片來源:未來)
您還可以查看這個令人驚嘆的 TikTok iPhone 技巧,它可以讓您拍攝星星的照片。
既然您已經知道如何在 iPhone 上編輯照片,為什麼不查看我們其他以 Apple 為主題的指南,包括如何在 iPhone 和 iPad 上切換 Apple ID以及如何更改您的 Apple ID。如果您是攝像師,請了解如何在 iPhone 上編輯視頻以及如何在 iPhone 上錄製立體聲。如果您想使用專業軟件將圖像編輯提升到新的水平,我們為您提供了一系列 Photoshop 教程,包括如何在 Photoshop 中刪除背景、如何在 Photoshop 中添加陰影、如何在 Photoshop 中添加背景以及如何在 Photoshop 中添加邊框。如果你希望技術為你創造一些美麗的東西,為什麼不學習如何創造你自己的人工智能藝術呢?
最近有更改過密碼嗎?刪除舊的以防止它們被惡意使用
如果您不需要,請不要在每月的電話帳單上支付無限數據費用。我們可以向您展示如何了解您使用了多少數據以及如何相應地調整您的手機套餐。
心理健康問卷可以幫助您了解焦慮和憂鬱的風險
了解如何在 iPhone 上取得和自訂新的萬花筒桌布,為您的螢幕帶來色彩繽紛的新外觀
找到一款出色的拍照手機很困難,但如果您專注於一些特定的規格,則可以縮小搜尋範圍。
蘋果的 iPhone 14 系列迎來了新款 iPhone 14 Plus 機型的首次亮相。除了更大的螢幕之外,它與標準 iPhone 14 有何不同?
現在您可以鎖定高達 80% 的電量,而不是優化充電,因此請了解如何將 iPhone 的電量限制在 80%
iOS 17 為您提供了在照片應用程式中放大的快捷方式,讓您在 iPhone 上裁切影像變得更加容易。我們將在本指南中向您展示該怎麼做。
個人化音訊可根據您的周圍環境調整 AirPods 的音量。以下是如何打開它。
您現在可以透過這種方式在 iPhone 15 Pro 上錄製支援 Apple Vision Pro 的空間視頻,以便在購買或試用 Apple 新款耳機時使用。








